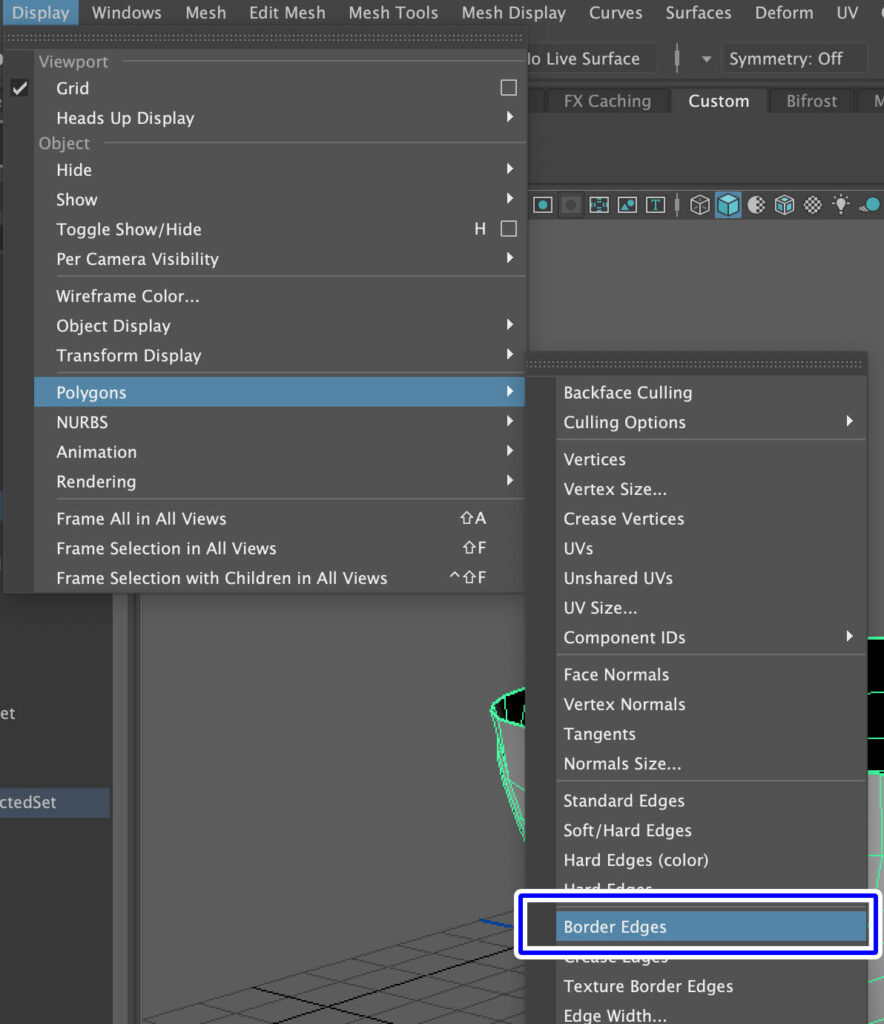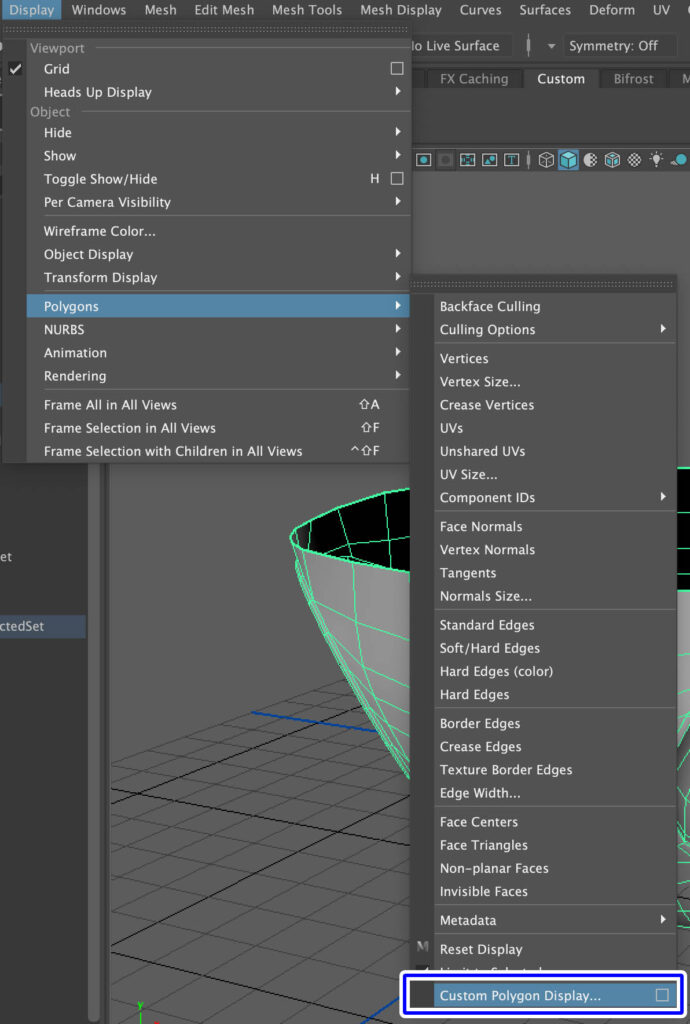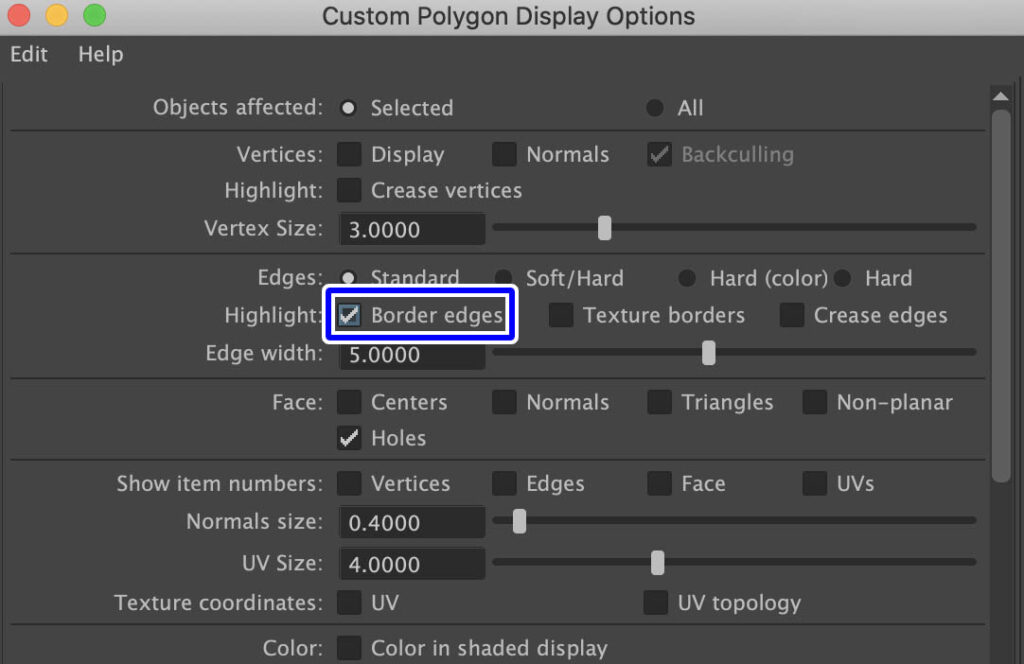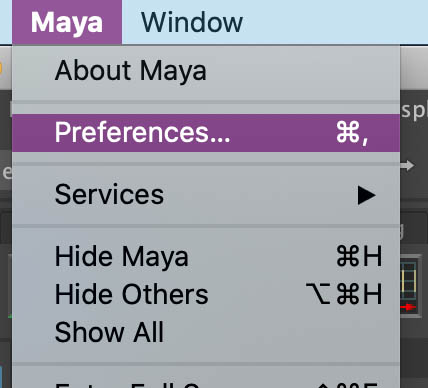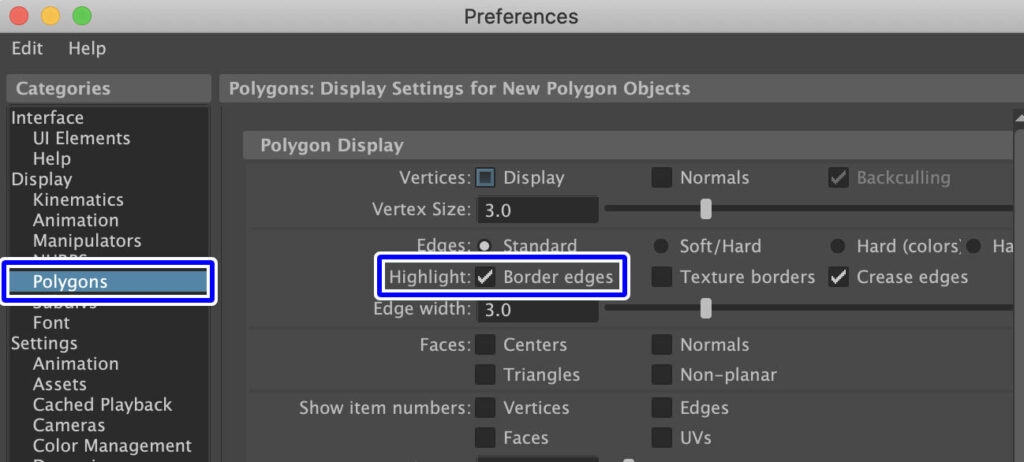MAYAでモデリングしている時にオブジェクトの切れ目(境界)がどこにあるのかわかりやすく表示したい時ってありませんか?
そういう時には境界エッジ(ボーダーエッジ)を表示することで切れ目がわかりやすくなります。
今回はMAYAの初心者の方向けにポリゴンの境界エッジ(ボーダーエッジ)を太く表示する手順を3つ紹介します。
各オブジェクトごとに個別に境界エッジを表示する方法と、シーン全体のオブジェクト全てに表示する方法など異なる表示方法があるので用途に合わせて使ってみてください。
【MAYA】境界エッジ(ボーダーエッジ)を太く表示する3つの方法
通常のオブジェクト表示だとポリゴンの切れ目部分はわかりにくい場合があります。
上の画像ではオブジェクト上部に切れ目が入っています。
この状態だとわかりやすいですが、細かい造形のオブジェクトになってきたり他のオブジェクトが沢山配置してある状態だと切れ目がどこにあるのかわかりにくくなったりします。
そういった場合に境界エッジを表示しておくと切れ目がわかりやすくて便利です。
メニューから境界エッジを表示
一番わかりやすい方法はメニューバーから境界エッジを表示することです。
Display▶︎Polygons▶︎Border Edgesをクリックすることで、境界エッジ(Border Edge)を表示することができます。
オブジェクトの切れ目(境界)が少し太く表示されているのがわかるかと思います。
境界エッジを表示しておくことで、切れ目が入っている部分は太く表示されるのでエラー対策などにも有効です。
カスタムポリゴン表示設定
境界エッジに関する表示設定は「カスタムポリゴン表示−Custom Polygon Display−」から行うこともできます。
Display▶︎Polyons▶︎Custom Polygon Displayの□ボタンをクリックしてオプション画面を開きます。
Highlight欄の「Border Edges」にチェックを入れることで境界エッジを表示することができます。
この様にメニューバーから表示されたときと同じ状態で境界エッジが太く表示されています。
境界エッジの太さを変更
Edge Width項目のパラメーターを調整(もしくは数値入力)してApplyを押すことで太さの変更も可能です。
太すぎても逆にわかりにくいので、3~5あたりがオススメです。
アトリビュートエディターから表示
境界エッジの表示はアトリビュートエディターから設定することも可能です。
オブジェクトを選択した状態でシェイプタブを開き、▶︎Mesh Component Display欄の「Display Borders」にチェックを入れます。
「Border Width」の数値から太さを変更できます。
アトリビュートエディターから境界エッジを表示した状態です。
メニューバーからいちいち表示するのが面倒な場合はこの方法もオススメです。
プリファレンスで境界エッジを表示設定
上記までの方法で境界エッジを表示した場合、選択したオブジェクトに個別に表示されますが新規で作成したオブジェクトには表示されません。
こういった場合に逐一境界エッジを表示させるのは面倒ですよね。
そういった場合はMAYAのプリファレンスで境界エッジを設定することで、新規作成したオブジェクトにもすべて表示させることができます。
メニューバーからPreferencesを開きます。
Polygons▶︎Display▶︎Polygons項目を選択して、Highlight:Border edgesにチェックを入れて保存します。
するとこのように新規で作成したオブジェクトの境界エッジも太く表示できるようになります。
個別に境界エッジを非表示にしたい場合はアトリビュートエディターやディスプレイメニューからBorder Edgeのチェックを外せばOKです。
▼ポリゴン表示のオプション(ヘルプ)