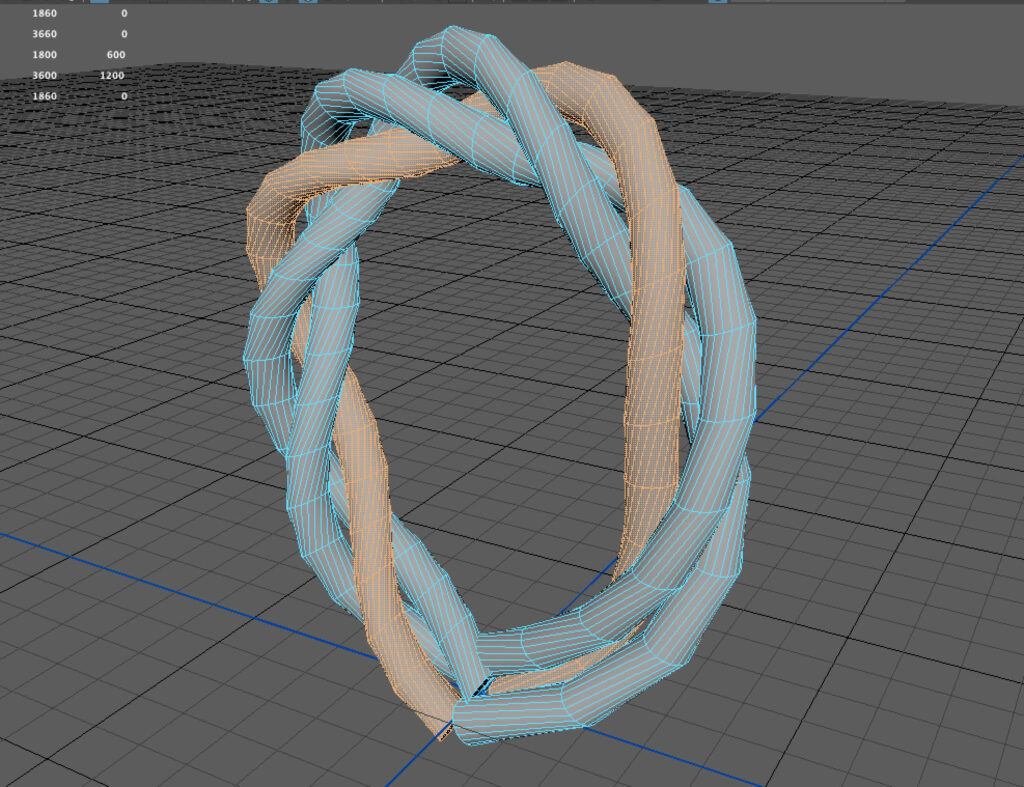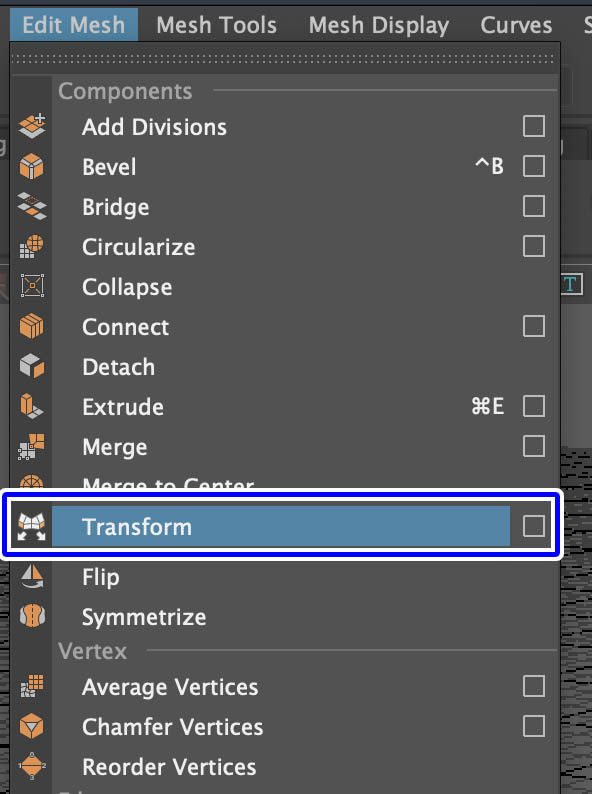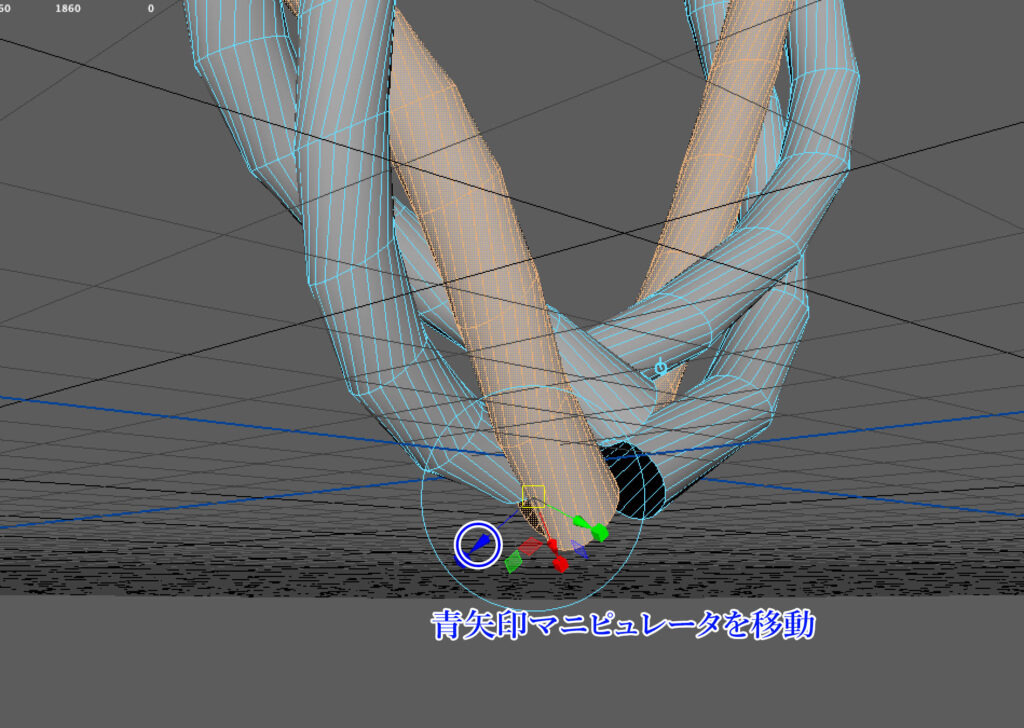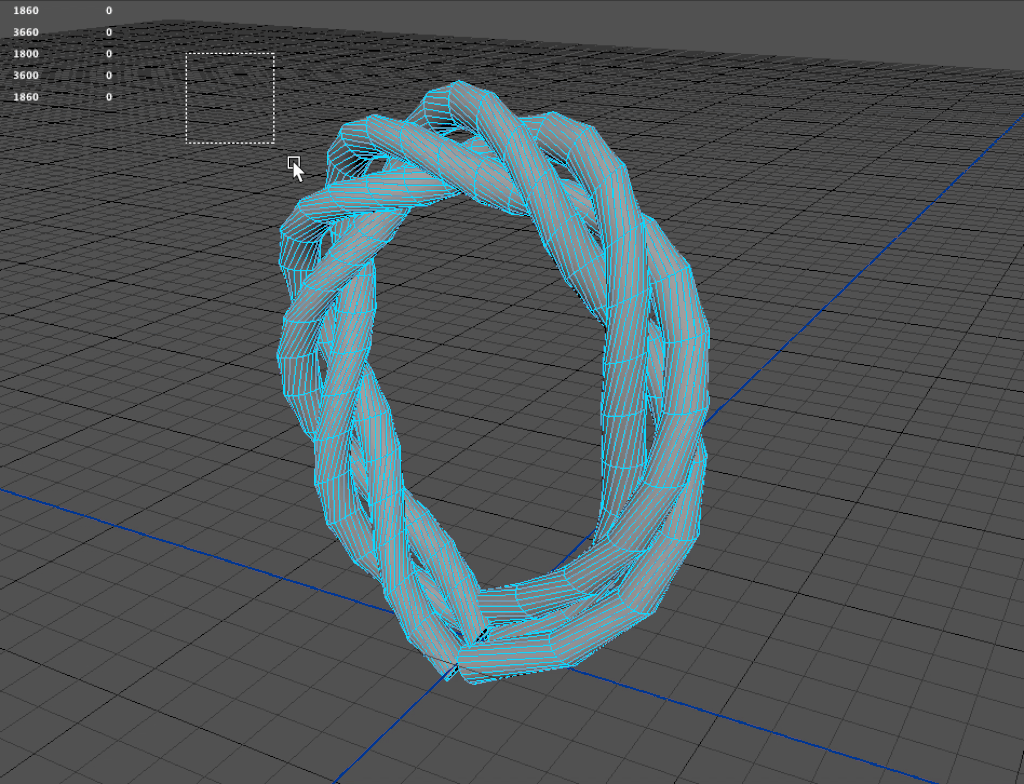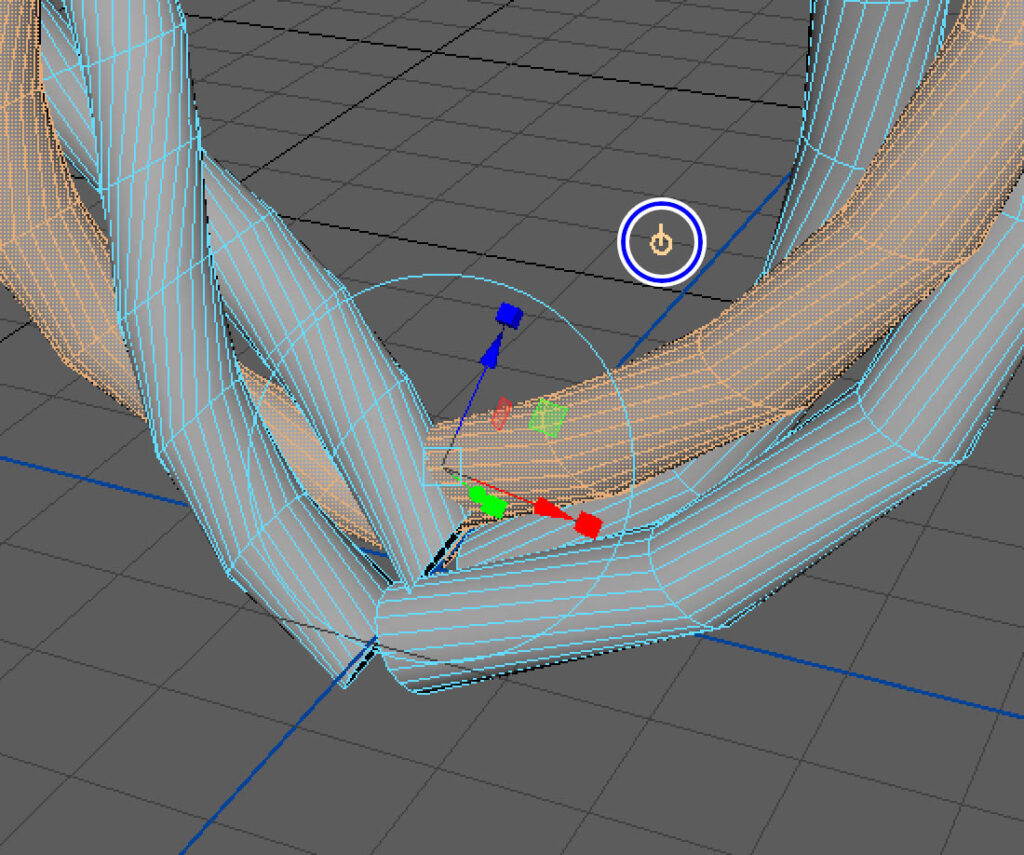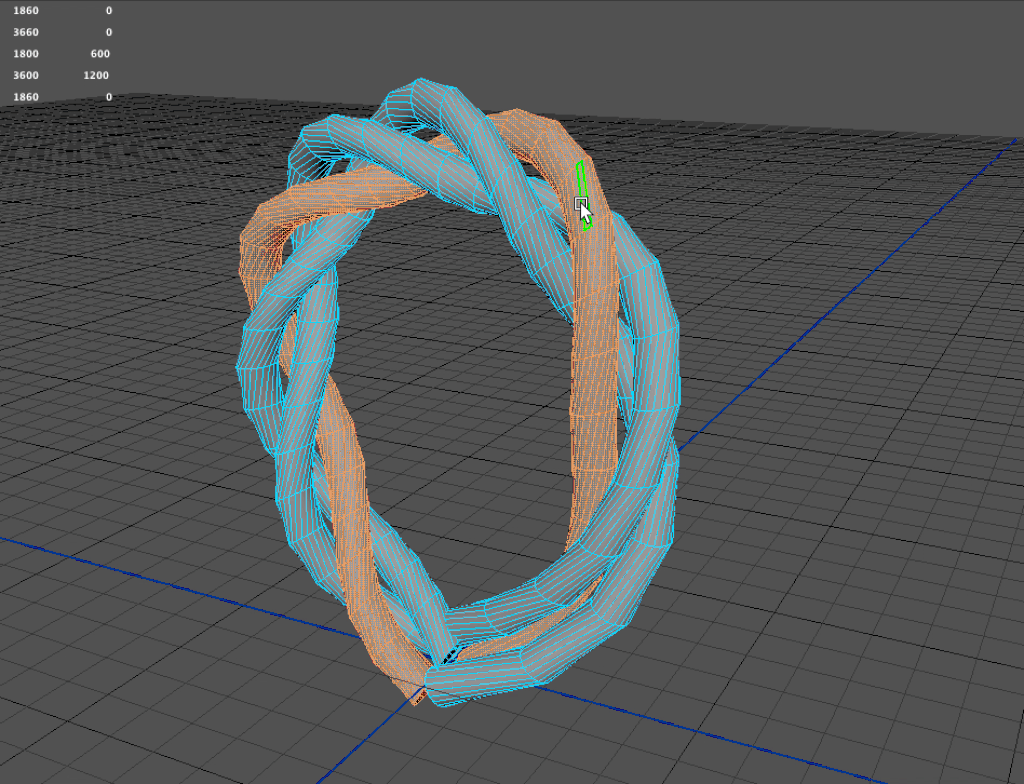MAYAでパイプ状の手すりや縄(ロープ)などのチューブ状のモデルを作成している時に、後から太さを変更したいときってありますよね。
プリミティブのオブジェクトであればRadius値などを調整することで太さの変更は可能ですが、細かいモデリングをしてしまった場合やヒストリーを消してしまった場合は太さを変更することができません。
チューブ状のモデルを作成していた時に太さを変更したいと思うことが多かったので色々調べみると、簡単に太さを変更するツールがデフォルトで搭載されていました。
今回はその機能を使って太さを簡単に変更する手順について紹介します。
こんな方におすすめ
- チューブ状のモデルを制作することが多い方
- モデルの太さを後から変更したい方
Contents[Open]
【MAYA】パイプや縄などのチューブ状モデルの太さを簡単に変更する方法
例えばこんな感じで捻れた縄っぽいオブジェクトをモデリングしていて、あとからやっぱり太さを変更したいな〜なんて思うことがあります。
プリミティブのシリンダーなどから作っていたとしてもすでにモデリングしてしまっている場合やヒストリーを削除している場合は、Inputsからパラメーターを調整して太さを変更することができません。
ですが今回紹介する方法だと簡単に後から太さを変更することができます。
使用するのは「Transform Component」という機能です。
▼簡単にねじれた縄をモデリングする方法
-

-
カーブを使ってカンタンにねじれた縄を作る方法【MAYA】
ねじれたチューブ状の縄やロープのモデルは何かと入用ですが、少し作るのがめんどくさそうに見えますよね。 ねじれたモデルを作成するにはラティスやツイストをなどのデフォーマを使っ ...
続きを見る
Transform Componentでチューブモデルの太さを変更
まずは太さを変更したいオブジェクト部分をコンポーネント選択します。
この捻れた縄モデルはCombineを適用してある状態で、一本だけフェイス選択してあります。
Edit Mesh▶︎Transformを実行
メニューバーのEdit Mesh▶︎「Transform」を実行します。
マーキングメニューからTransform Componentで実行
コンポーネント(この場合はフェイス)を選択した状態で、Shift+右クリックのマーキングメニューからでも実行が可能です。
メニューバーからの実行する場合は「Transform」ですが、マーキングメニューから実行する場合は「Transform Component」と表示されます。
※名前は違いますが機能は同じです。
法線方向に変形
「Transform Component」を実行したら青矢印マニピュレータを移動させることで、法線方向にコンポーネントを変形させることができます。
チューブ状のモデルの場合太さを変更したいのであれば法線方向に変形させれば良いだけなので、青矢印を移動するだけで太さを変更できます。
気づいた方もいるかと思いますが、「Transform Component」はフェイスなどに「Extrude」を実行した時と全く同じ挙動をします。
捻れた縄を一本だけ太くしてみた状態です。
こんな感じであとからいくらでもふとさを変更できるので、非常に便利ですね。
ランダムにコンポーネントを変形する
「Transform Component」のオプション画面からSettings▶︎Randomのパラメーターを調整すると、コンポーネントの変形を実行した時に、ランダムに変形させることができます。
この様にランダムに変形させることで、太さに変化をつけたりグシャグシャにしたりすることも可能です。
Transformの軸を変更
「Transform Component」を実行した場合に表示される電源マークみたいなアイコンをクリックすることで、軸を変更することができます。
クリックするとオブジェクト全体の平均の位置にマニピュレータが移動します。
選択したコンポーネントの位置を変更しつつ太さを変更するといったことも可能になりますが、実際はあんまり使わないかもしれません。
今回はチューブ状のオブジェクトの太さを簡単に変更できる「Transform Component」について紹介しました。
これを使えば手すりや縄の太さを簡単に変更することが可能なので、ぜひ使ってみてください。
▼公式ヘルプ