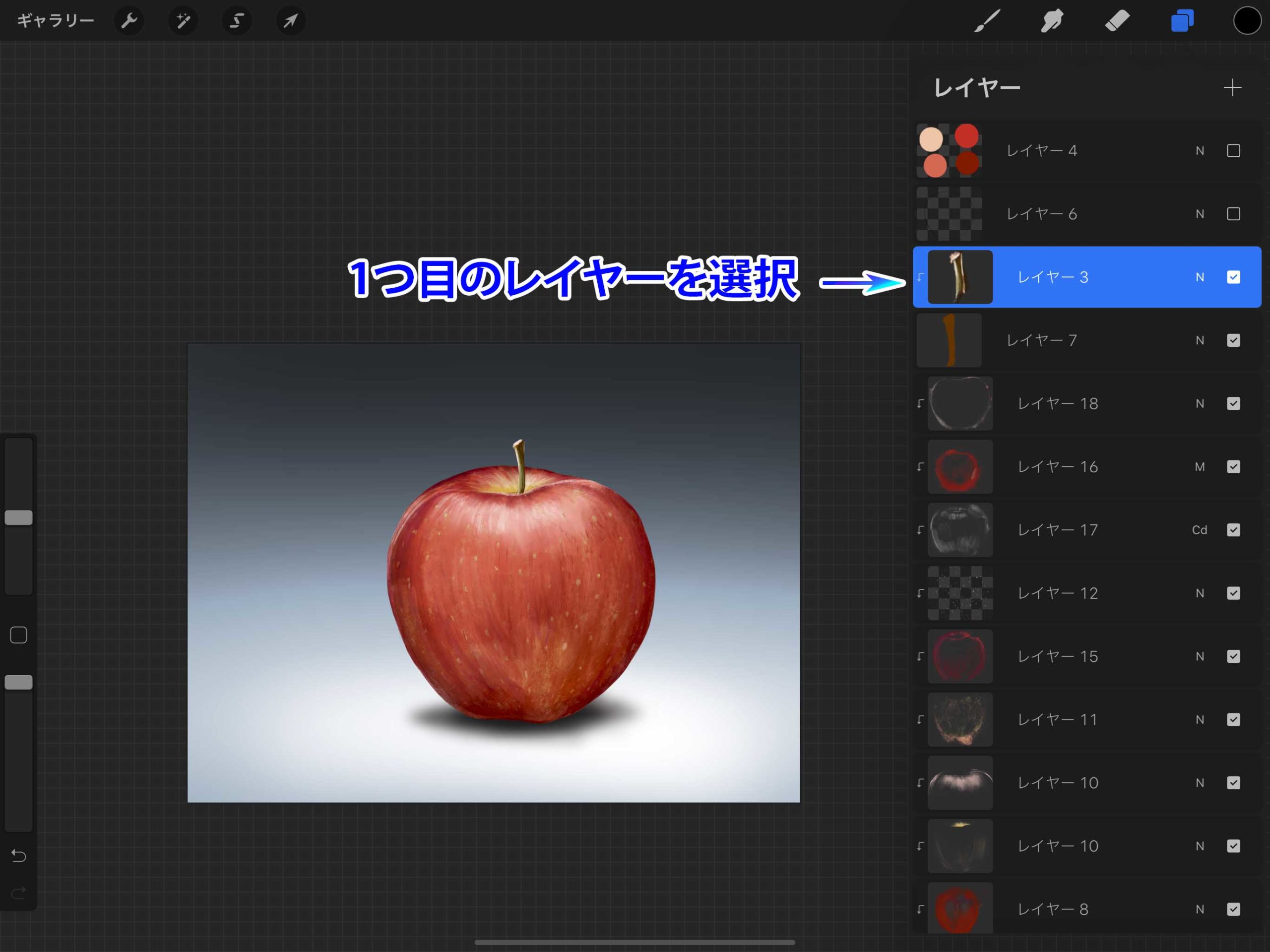Procreateで作業している時とレイヤーがどんどん増えていきますよね。
作業が進んでレイヤーが増えていくと、どこにどのレイヤーがあるのかわかりにくくなりますし、管理が難しくなってきます。
そんな時はレイヤーをこまめにグループ化しておくと後々便利です。
今回は初心者向けにレイヤーのグループ化の方法をメモ。
Contents[Open]
レイヤーをグループ化する2つの方法
一応レイヤーをグループ化する方法については2つあります。
- グループ化したいレイヤーを選択してグループをタップする方法
- 下のレイヤーと組み合わせる方法
この2つの方法でレイヤーをグループ化させる事ができます。
グループ化したいレイヤーを選択してグループ化する
まずはレイヤーを選択してグループ化する方法です。
これが一番わかりやすくてよく使います。
①グループ化したいレイヤーを選択
まずはグループ化したいレイヤーの1枚目を選択します。
②グループに入れたい他のレイヤーを選択
次に同じグループにいれたい他のレイヤーを選択します。
指orApple Pencilで右にドラッグして選択します。
③グループ化をタップ
グループ化したいレイヤーを選択したら、レイヤーパネルの右上の「グループ」をタップします。
④選択したレイヤーがグループ化される
選択したレイヤーがまとめられ「新規グループ」が作成されます。
これでグループ化完了です。
複数のレイヤーを選択してグループ化も可能
上記までと同じ要領で複数のレイヤーを選択してグループ化することも可能です。
基本的には複数のレイヤーを選択してグループ化するのが普通だと思います。
すぐ下と組み合わせてグループ化
もうひとつのグループ化の方法として、グループを選択して「すぐ下のレイヤーと組み合わせる」方法があります。
今回は2つのグループをすぐ下と組み合わせてみたいと思います。
①2つの新規グループを作成
まずは新規グループを用意します。
この2つのグループの中のレイヤーをひとつのグループにまとめていきたいます。
②すぐ下と組み合わせる
上の新規グループを選択します。
レイヤーグループのサムネイルをタップしてレイヤーメニューを表示して、「すぐ下と組み合わせる」をタップします。
③ひとつの新規グループが作成される
「すぐ下と組み合わせる」を実行すると2つの新規グループが新しいひとつの「新規グループ」になります。
④2つのグループ内のレイヤーがまとめられる
作成された「新規グループ」レイヤーの>ボタンをタップして中身を確認してみます。
2つの新規グループのグループ化が解除されて、ひとつのグループになっています。
すぐ下と組み合わせる方法を使うとこういうグループ化の仕方も出来ます。
2つのグループを保持したまま新規グループに
すぐ下と組み合わせる方法でやったように、レイヤーをひとつのグループにまとめずにグループ化する方法もあります。
2つの新規グループを選択して▶グループ化すると、新規グループが作成されてその下の階層に選択していた2つのグループが挿入されます。
決まったグループ化のまとまりを保持しておきたい時はこういった方法もあります。
まとめ
今回は初心者の方向けにレイヤーのグループ化の2つの方法について解説しました。
グループ化をうまく使い、レイヤーをより使いこなして作業を進めていきましょう!
▼Procreateオススメ本