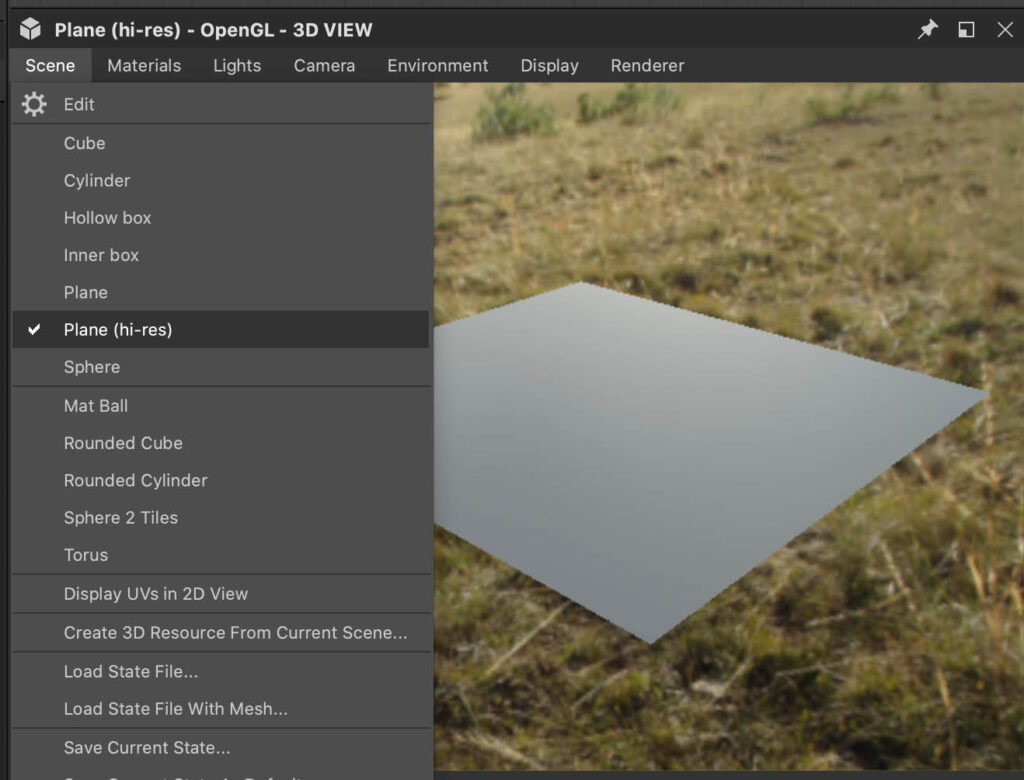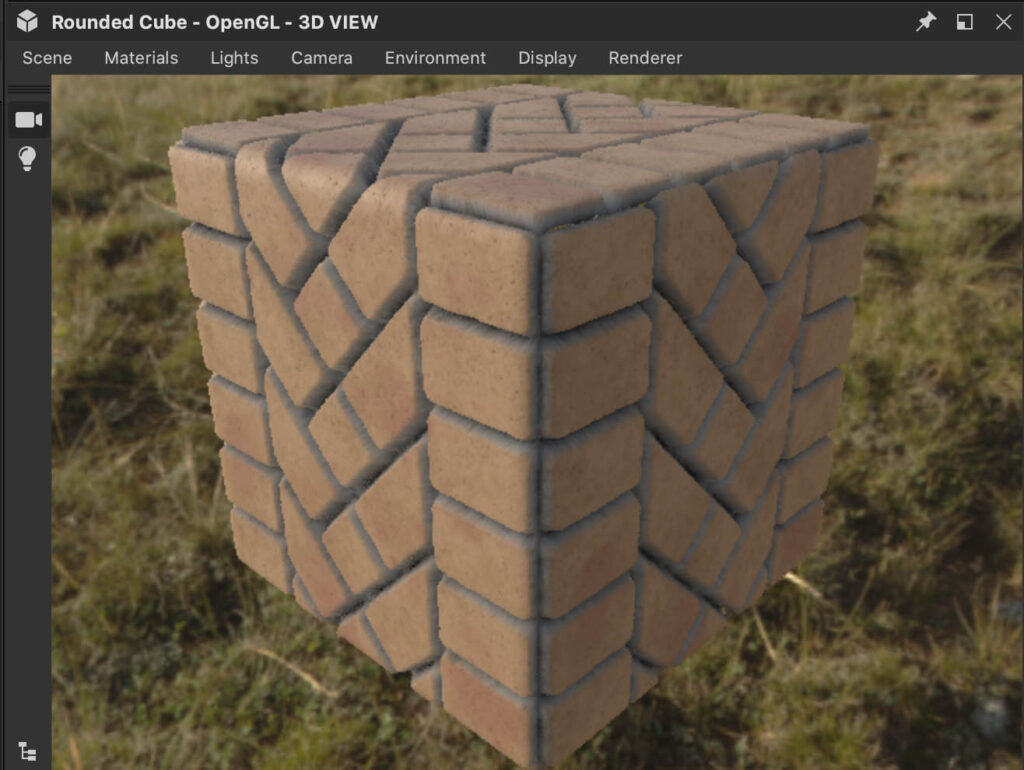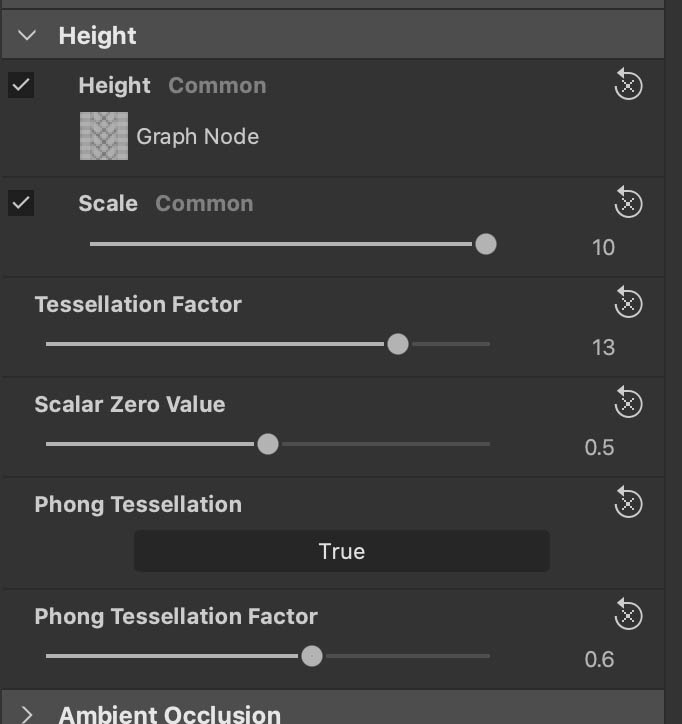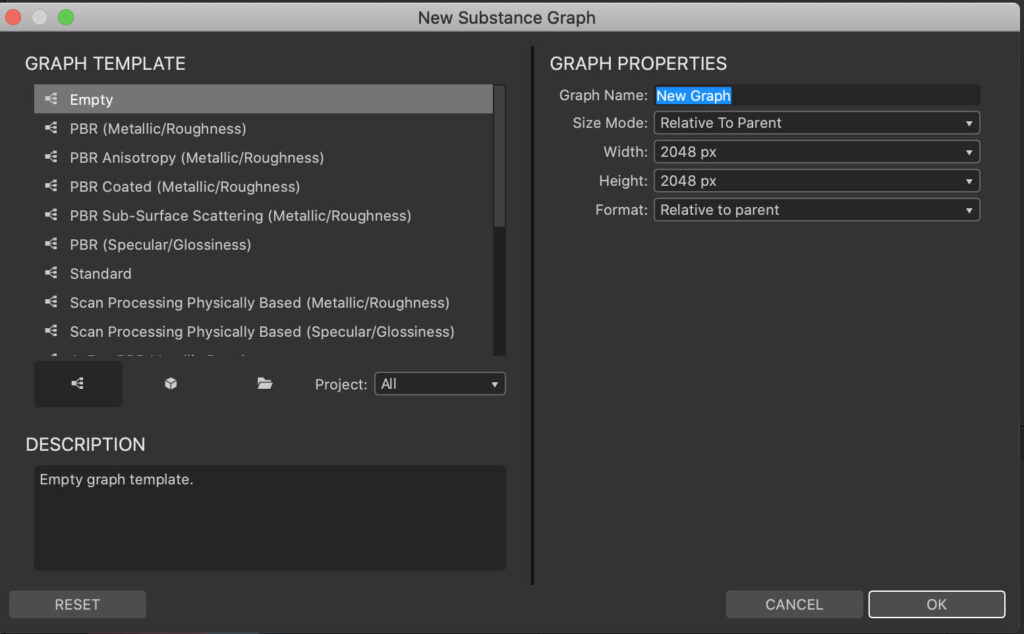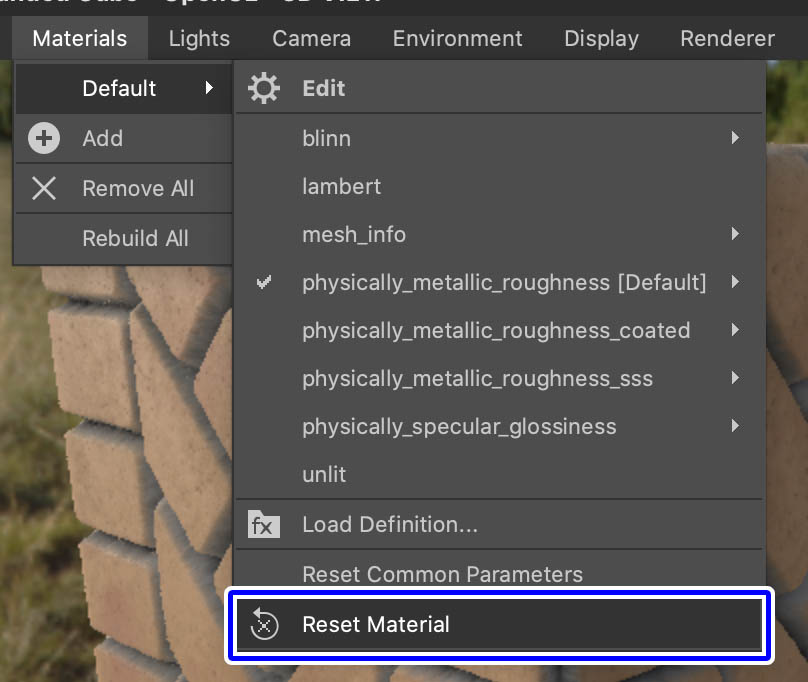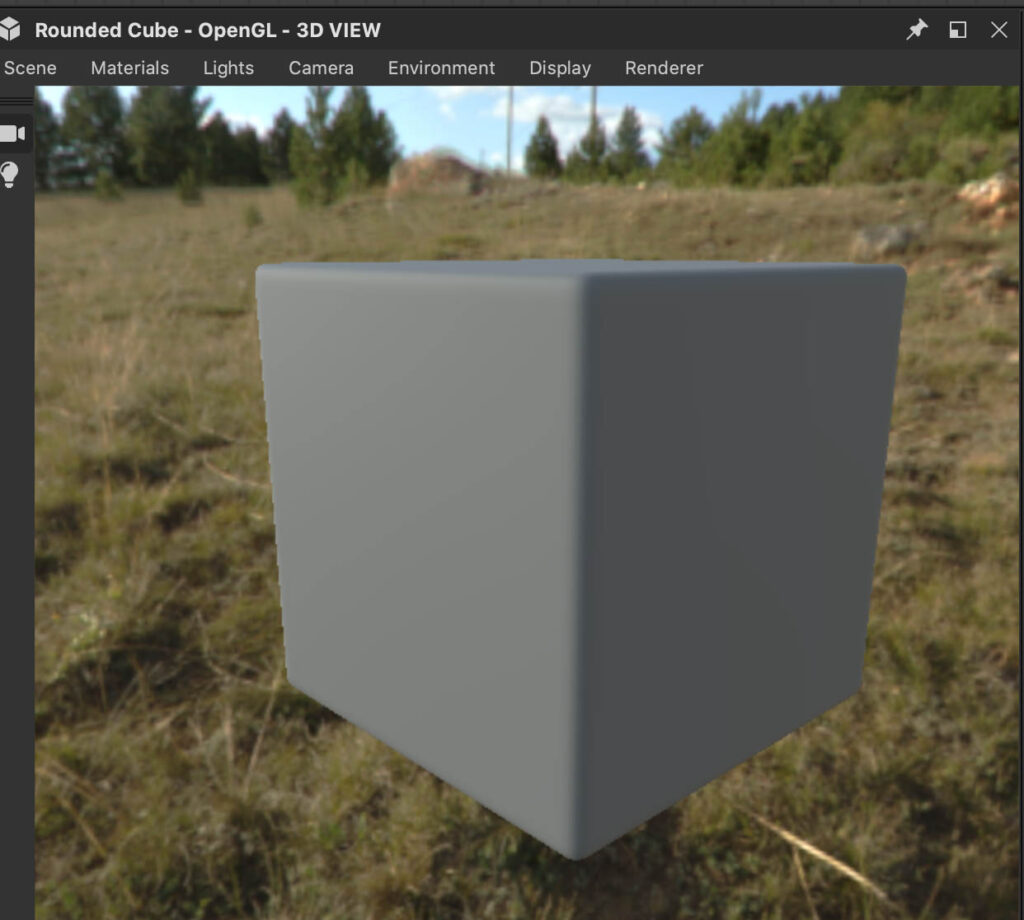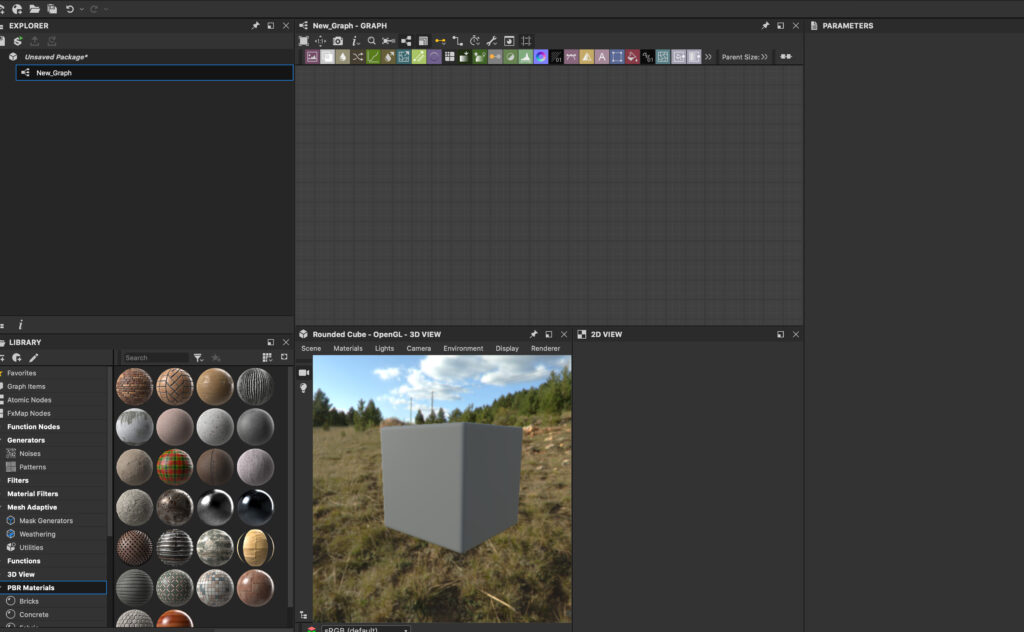Substance Designerの3Dビューでは作成したマテリアルのプレビューやレンダリングが出来るので、最終的なマテリアルの結果を確認する際に便利ですよね。
3Dビューはデフォルト設定では何も割り当てられていない状態の「Rounded Cube」で表示されるようになっていますが、モデルの形状で使用することが多いのは「Plane」などではないでしょうか。
しかしNew Substanceから新規作成した時に、デフォルトで設定されているキューブなどを変更したりする作業は少々面倒ですよね。
またHeightなどを設定する場合も3Dビューから設定し直さなければなりません。
そういった面倒な作業を省略する場合にオススメなのが、自分がよく使うマテリアルの設定を保存しておくことです。
今回は3Dビューのマテリアルの設定を保存して、デフォルトマテリアルとして開くことができるようにする手順について紹介します。
Contents[Open]
【Substance Designer】3Dビューにデフォルトマテリアルを設定する
新しくプロジェクトを作成した場合、3Dビューには画像の様にデフォルトの「Rounded Cube」が表示されるようになっています。
しかしキューブをあまり使わない場合にはSceneから都度変更することになります。
デフォルトのマテリアルを設定しておけば、わざわざ変更する手間が省けます。
Planeをデフォルトマテリアルに設定
まずは使用頻度の高い「Plane」にモデルを変更しておきます。
新規でプロジェクトやグラフを作成した時に表示されるマテリアルを保存するには、3DビューのScene▶︎「Save Current State As Default」をクリックします。
これでNew Substanceでプロジェクトを作成した時に、Plane(hi−res)の状態が3Dビューに表示されるようになります。
Heightやテクスチャの設定もデフォルトマテリアルとして保存できる
何も割り当てられていない状態の素のSceneモデルを変更して、デフォルトマテリアルとして保存して他にテクスチャやHeightなどを設定した状態のものをデフォルトマテリアルとして保存しておくこともできます。
例えば上の画像の様にマテリアルにテクスチャやHeightマップを適用した状態のモデルをデフォルトに設定してみます。
あらかじめHeightマップのScaleパラメーターに数値を設定してあります。
この状態で「Save Current State As Default」を実行することで、マテリアルにテクスチャをセットして、TessellationをONにした状態でHeightに数値を入れたものがデフォルトで表示されるようになります。
New Substanceで新しいプロジェクトを作成すると
グラフなどに何もない状態でも3Dビューに設定したマテリアルが表示されています。
実際はこんな使い方をすることはないかと思いますが……。
マテリアルのリセット
デフォルトで設定したマテリアルをリセットしたい場合もあるかと思うので、その方法についても紹介しておきます。
Material▶︎Default▶︎ 「Reset Material」を実行します。
デフォルトのキューブに戻ります。
リセットされたマテリアルを更に「Save Current State As Default」で保存しておきます。
この状態を保存しておかないと、再度New Substanceでプロジェクトを作成した場合に元のマテリアルが表示されてしまいます。
デフォルトのマテリアルに再度設定し直す必要があるということですね。
New Substanceでプロジェクトを作成すると保存された本来のデフォルトマテリアルとして表示されるようになります。
自分のよく使うSceneマテリアルに設定しておけば、わざわざ変更する必要がなく効率的になるので、デフォルトマテリアルを使う機会が少ない方はぜひ試してみてください。