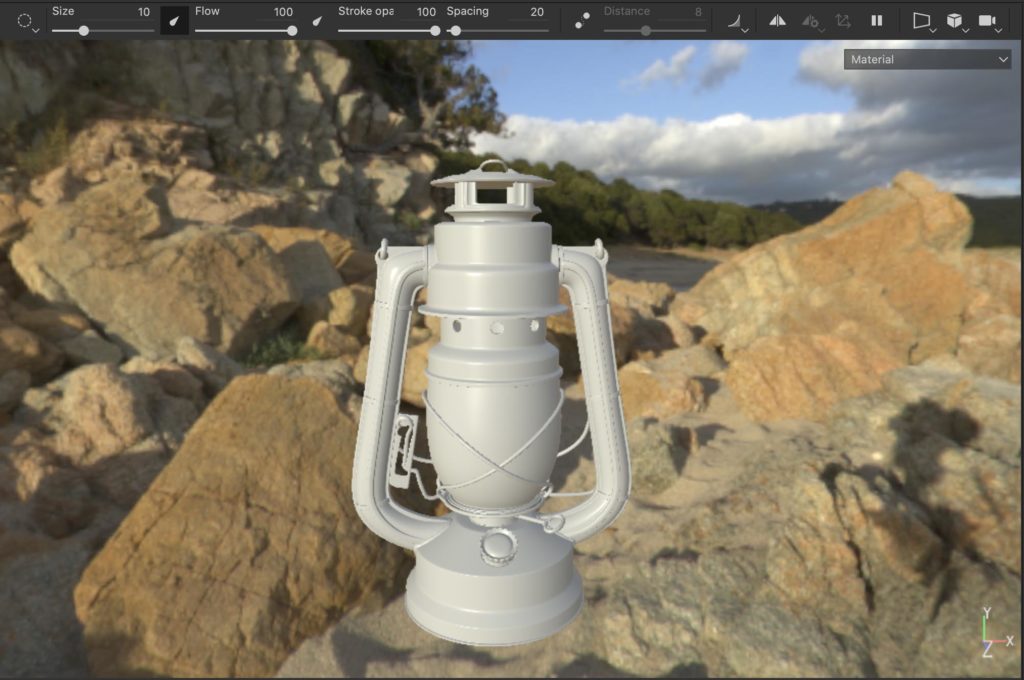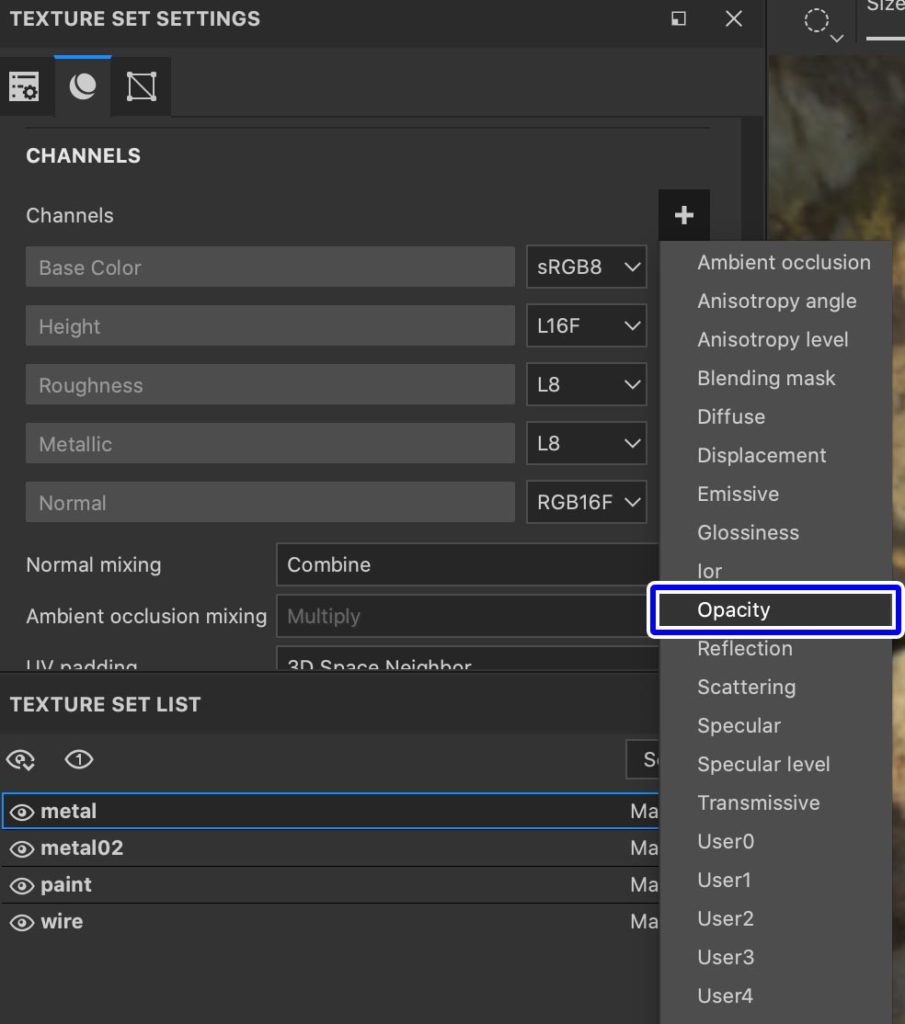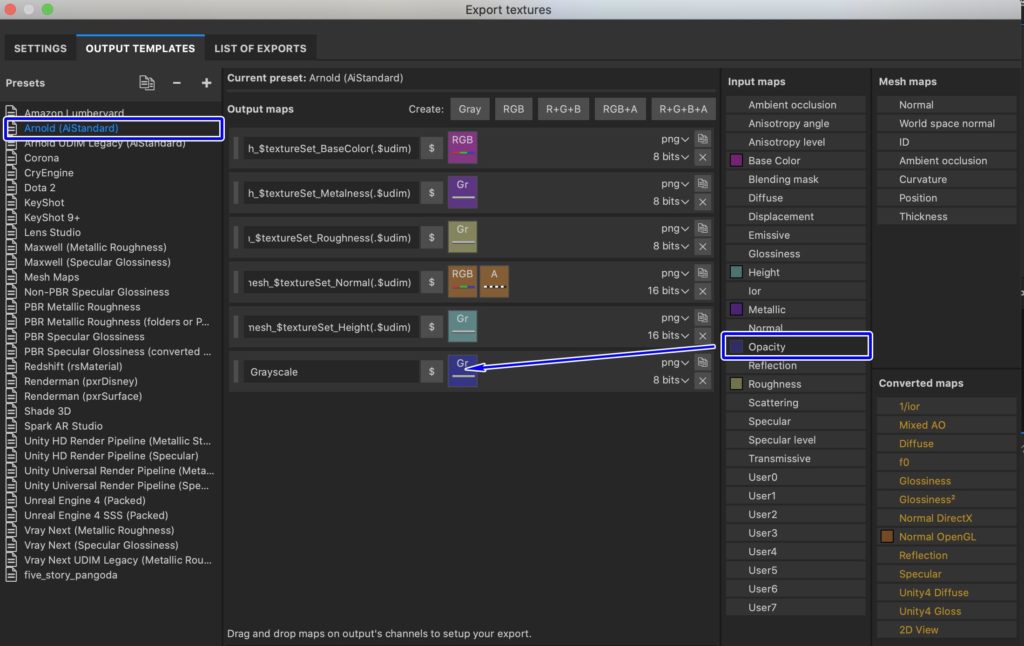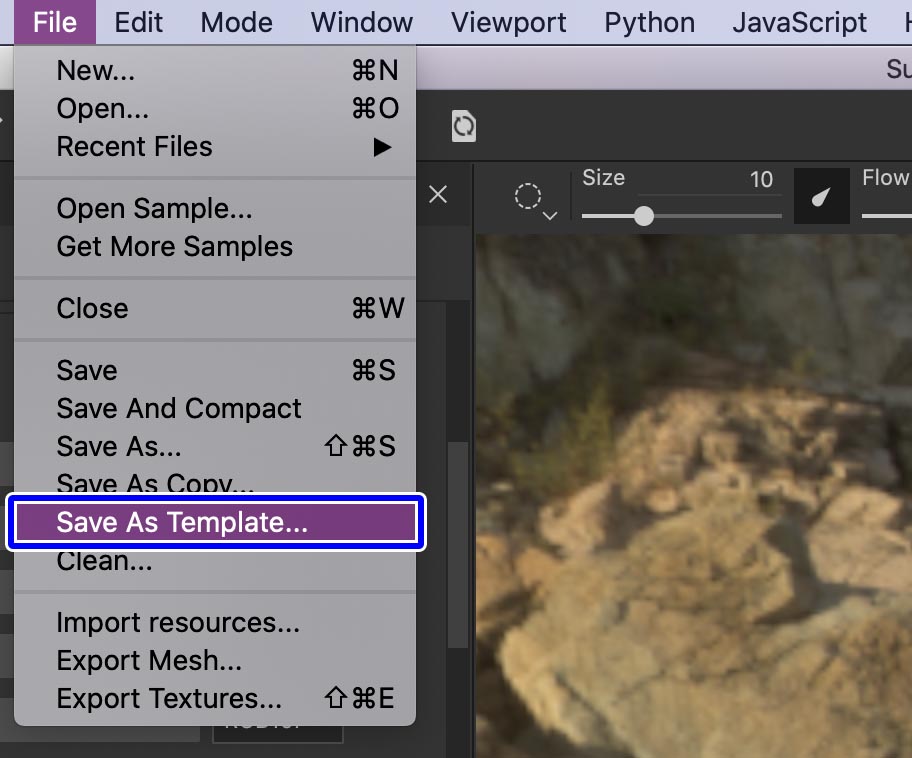SubstancePainterではペイント前にシェーダーの変更やチャンネルの追加、Display SettingsからEnvironmentMapsの設定などをすることが多いと思います。
特にシェーダーを変更しなければ表現出来ないようなものをペイントするの設定などは面倒な部分が多いと思います。
またエクスポートするテクスチャの設定やパスの設定なども意外と面倒ですよね。
そういう時に便利なのが、プロジェクト内の設定を保存して流用できるように「テンプレートとして保存しておく」方法です。
今回はシェーダーやチャンネル、エクスポートの設定などを保存して新規プロジェクトとして開く手順を紹介します。
Contents[Open]
【SubstancePainter】新規プロジェクト作成時のテンプレートを保存する
まずは適当に新規プロジェクトを作成します。
「New Project」ウィンドウを開くと上記にTemplateの選択欄がありますが、ここに自作のプロジェクトの設定を保存しておくことが出来ます。
公式のランタンモデルでプロジェクトを作成しました。
この公式のテクスチャペイントモデルはガラス部分にOpacityチャンネルを追加したりなどをする必要がある上に、シェーダーも変更しないといけないのでいちいち設定をする時間がもったいないし面倒なんですよね。
なので、同じ様に透明度マップなどを使ったテクスチャペイントをしたい時の為に設定を保存しておくと後々楽になります。
テンプレート作成用にプロジェクトの設定をしておく
テンプレートとして保存したい設定をしていきます。
ここで設定したシェーダーやEnvironment Map、チャンネル、エクスポート設定など丸々設定したものを保存しておくことができます。
シェーダーとチャンネルを設定
透明度マップを表現する為にシェーダーの変更をしておきます。
透明度チャンネル(Opacity Channel)を使うために「pbr-metal-rough-with-alpha-blending」に変更します。
Texture Set SettingsのChannelから「Opacity」を追加します。
エクスポート設定
File▶︎Export Textureからテクスチャの出力設定もしておきます。
今回は後々MAYAでレンダリングすることを考えて「Arnold」に設定、OpacityMapも出力できるようにしました。
出力用のパスや画像のファイルタイプなども設定しています。
同じパスに複数のテクスチャを出力したい場合にはここで設定しておくと非常に便利です。
プロジェクト設定をテンプレートに保存
諸々の設定が完了したらプロジェクトをテンプレートとして保存しておきます。
File▶︎Save As Templateで設定を保存することができます。
設定したテンプレート名を入力します。
Saveをクリックすれば完了です。
テンプレートを使用して新規プロジェクトを作成
新しく新規をプロジェクトを作成します。
Template欄を確認すると作成したテンプレート設定を使用することができます。
公式ランタンモデルでプロジェクトを新規作成してみました
Environment Mapの表示設定や追加したOpacityチャンネル、シェーダーなどの設定が引き継がれています。
この様にによく使う設定を新しいプロジェクトデータで使用したい場合にはテンプレートとして保存しておくと、設定の手間が大幅に短縮されるので作業効率が上がります。
新規プロジェクトを作成するごとに細かい設定をするのが面倒な場合にはぜひ試してみてください。
▼Substance Painter初心者の方にオススメの教本
▼キャラクターのテクスチャペイントの参考になりそうな本(バージョンは古め)