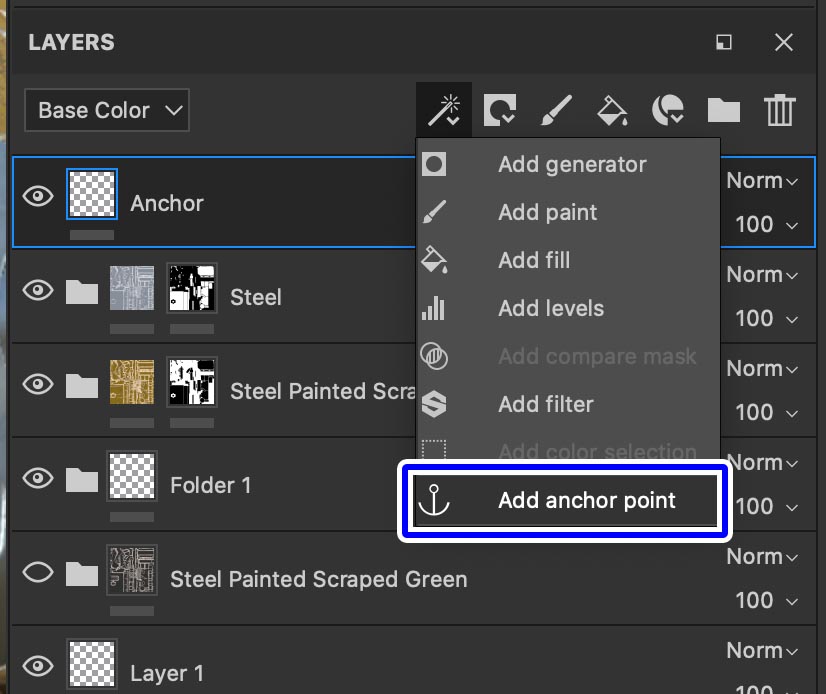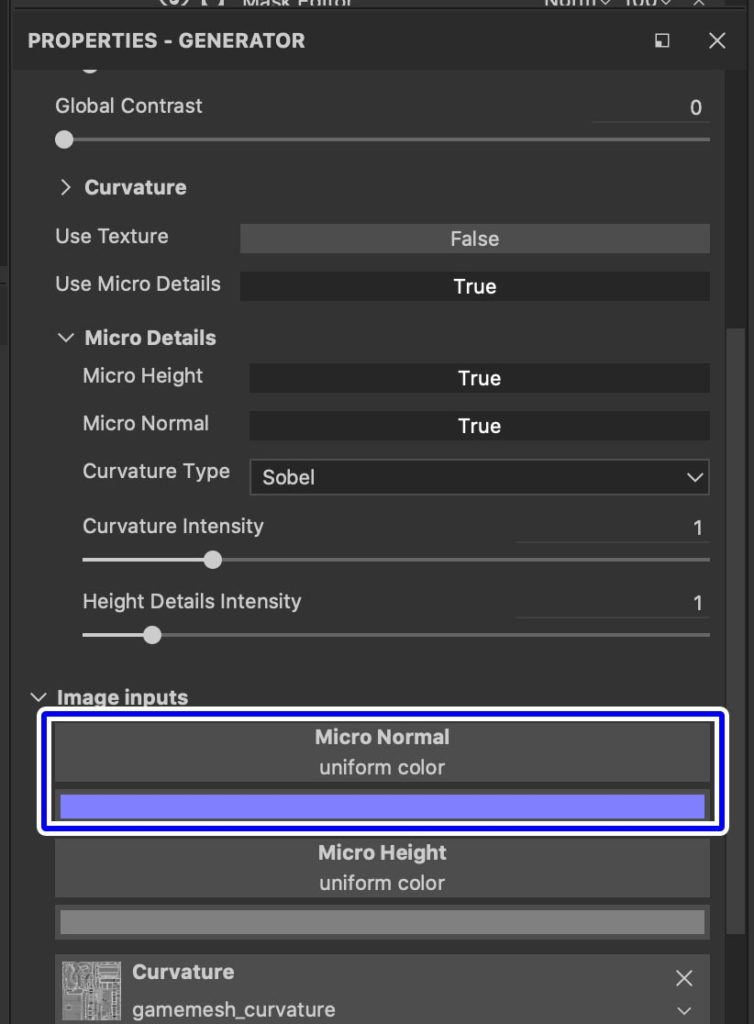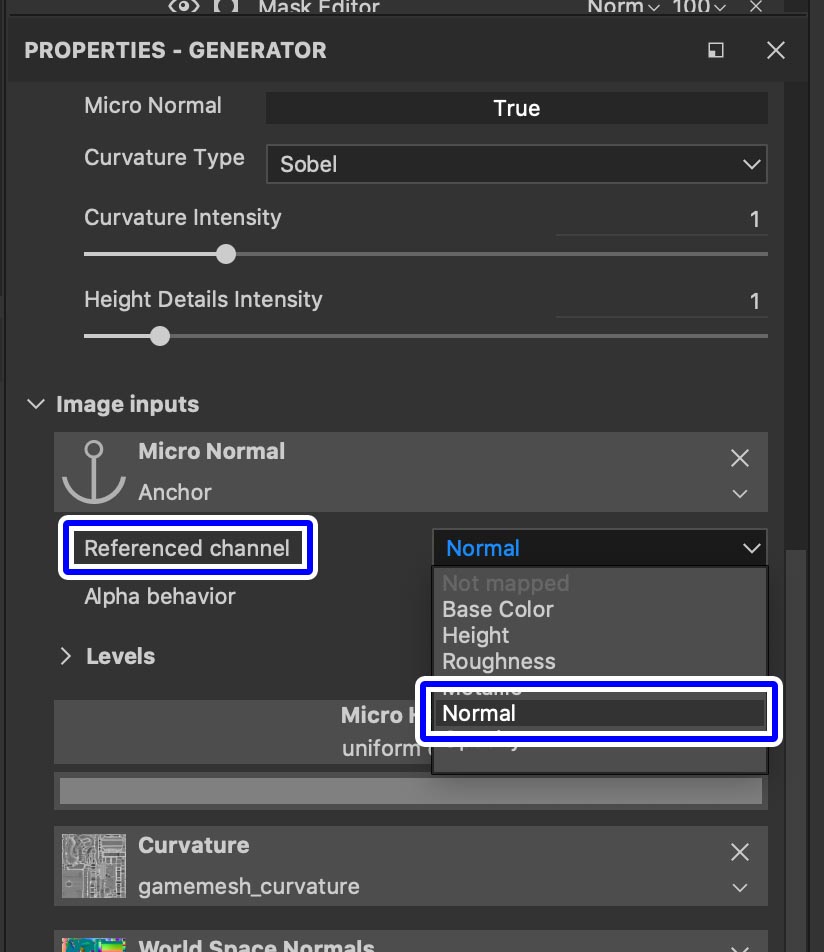SubstancePainterでペイントしたNormalやHeightレイヤーにジェネレーターの効果を適用したいけど、ベイクしていない部分だから効果がでないことってありますよね。
そんな時に便利なのが、アンカーポイント(Anchor Point)です。
今回はアンカーポイントの基本的な使い方を紹介したいと思います。
少しわかりにくい機能ですが、使いこなせるようになれば様々な応用の効く機能なのでまだ使ったことの無い方はこの記事を参考にしてみてください。
【SubstancePainter】アンカーポイント−Anchor Point−の基本的な使い方
アンカーポイントを使うとCurvatureやNormalなどをベイクしていない部分にもジェネレーターの効果を適用したり、ひとつのレイヤーで作成した効果を複数のレイヤーで重ねて適用することができます。
細かいマップを作成し直さなくてもレイヤー越しにディテールを追加できるので非常に便利です。
その反面少々使いにくい(わかりにくい)機能でもあるので、SubstancePainterにそこそこ慣れてからの方が理解しやすいかもしれません。(僕が最初に使った時はぶっちゃけよくわかりませんでした笑)
アンカーポイントレイヤーを作成してペイント
まずは通常のペイントレイヤーを作成します。
その下にあるSteelマテリアルレイヤーにある金属のエッジ部分をアンカーポイントレイヤーに適用させていきます。
作成したペイントレイヤーのNormalのみをONにします。
その後PROPERTIESにShelf▶︎Hard EdgeからNormalをドラッグして、ノーマル情報のみの凹みをペイントします。
SteelレイヤーにはCurvatureマップによってジェネレーターでエッジの摩耗を表示していますが、作成したノーマルレイヤーにはそれが適用されていません。
アンカーポイントを使用すると、レイヤーを紐つけることによってこのノーマルマップレイヤーにもジェネレーターの効果を適用することができます。
アンカーポイントを追加して紐付ける
ノーマルを作成したレイヤーに右クリック(またはレイヤーの上部のアイコンメニュー)で「Add anchor point」をクリックします。
これによってノーマルでペイントしたレイヤーにアンカーポイントが追加されました。
ノーマル凹みをペイントしたレイヤーをSteelスマートマテリアルのEdgeレイヤー下に移動させます。
Anchorレイヤーの上にあるEdgeレイヤーが金属の摩耗を表示しているので、この中のCurvatureジェネレーターをアンカーポイントと紐つけます。
EdgeレイヤーのマスクにあるCurvatureジェネレーターをクリック。
PROPERTIES−GENERATORでMicro DetailsからMicro Normalを「True」にして、Image inputsの「Micro Normal」をクリックします。
Micro Normalの中のANCHOR POINTSタブの中に先程作成したアンカーポイント(Anchorレイヤー)があるのでクリックします。
これでエッジの摩耗を表現している「Curvatureジェネレーター」とノーマルマップをペイントした「Anchorレイヤー」が紐付けられます。
しかしこのままだとAnchorレイヤーのノーマルに効果が適用されません。
効果を適用するにはもうひと手間必要です。
アンカーポイントに効果を適用
ジェネレーターのImage inputs▶︎Micro Normalにアンカーポイントを紐付けたので、その下にあるReferenced channelを「Normal」に設定します。
するとこの様にアンカーポイントを作成したレイヤーのノーマルにもジェネレーターの効果が適用されます。
今回はノーマルでアンカーポイントを紐付けましたが、Heightマップでも可能になっています。
レイヤーを見るとこんな感じです。
Steelのエッジ摩耗を表現しているEdgeレイヤーのCurvatureジェネレーターと、ノーマルをペイントしたAnchorレイヤーがリンクされています。
ジェネレーターだけではなく、フィルターなどでもアンカーポイントを作成することができるので、応用をすることで様々な表現が可能になります。
ジェネレーターなど基本はベイクマップに沿って効果が適用されるので、後から追加したNormalなどには適用されないのが普通ですが、アンカーポイントを使用することによってベイクマップなどを追加しなくても適用可能です。
細かい表現をしたい際に便利な機能なので、ぜひ使ってみてください。
▼Substance Painter初心者の方にオススメの教本
▼キャラクターのテクスチャペイントの参考になりそうな本(バージョンは古め)