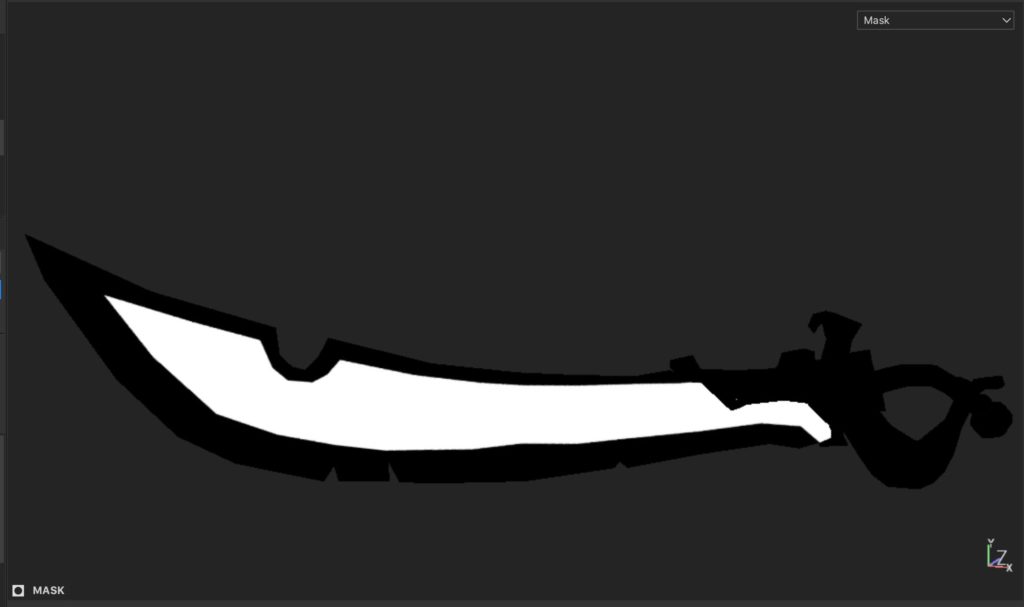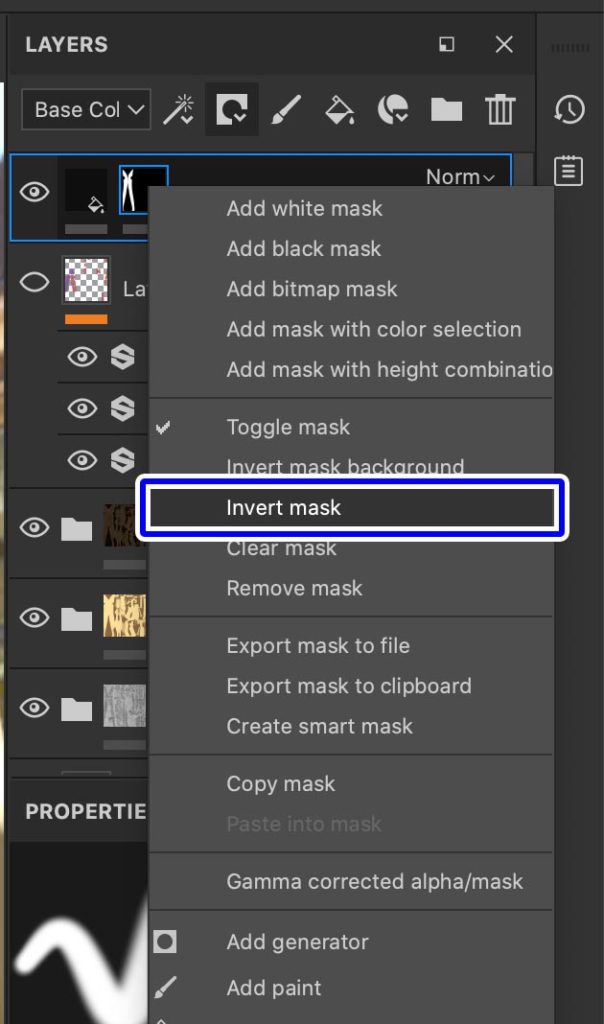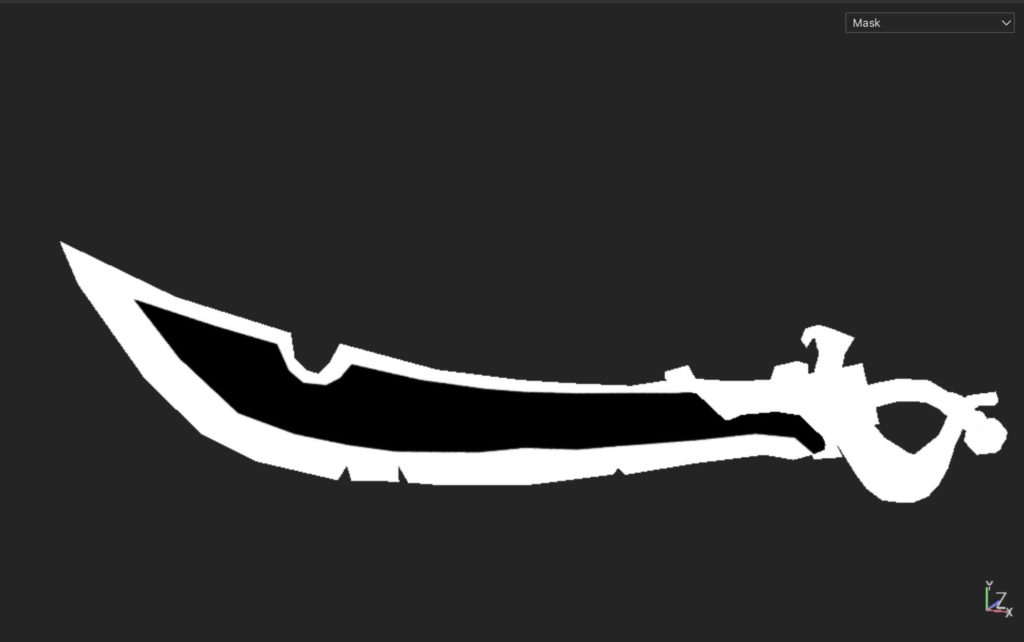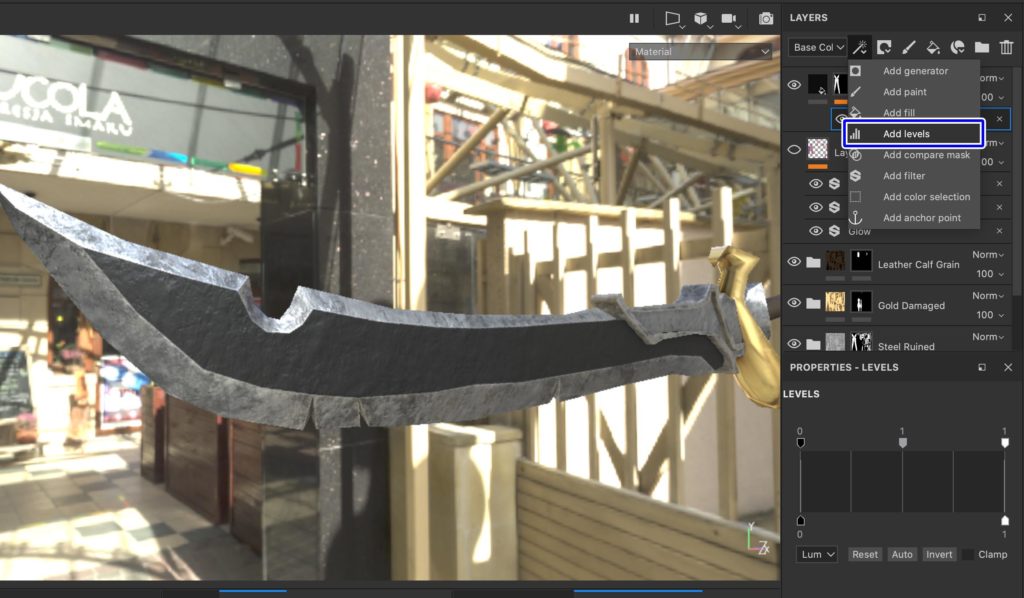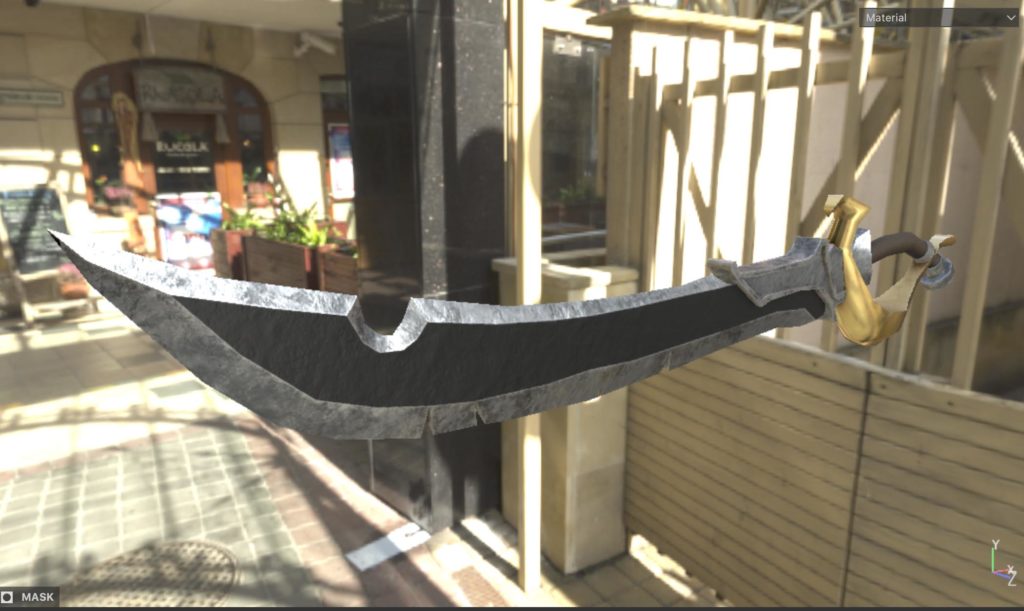SubstancePainterで塗りつぶしレイヤーなどを作成した場合に、マスクを作成して部分的にペイントするのがスタンダードな方法だと思いますが、Photoshopの様に作成したマスクを反転したい時もありますよね。
そこで今回は「作成したマスクを反転する方法」について紹介します。
ペイントしたい範囲が広い場合などは敢えてペイントしていない部分のみマスクを切って、反転してペイントするといった小技が使えるので、Photoshopなどで反転をよく使っていた方にはすぐに馴染める方法だと思います。
「マスクを反転する基本的な方法」と「フィルターで反転する方法」のふたつを紹介するので好みの方を試してみてください。
Contents[Open]
【SubstancePainter】マスクを反転する
今回はSubstanceShareで配布されていたこの刀モデルに部分的にマスクを作成して反転させていきたいと思います。
刀身の中央部分にのみあらかじめ黒い塗りつぶしレイヤーを作成してマスクを作成しています。
マスクのみの表示にするとこんな感じ。
刀身の真ん中部分のみ塗りつぶしレイヤーが表示されています。
マスクを反転
マスクを反転するスタンダードな方法は反転したいマスクを選択した状態で右クリック▶︎「Invert mask」をクリックするだけ。
これでマスクが反転されて、表示されていた部分が非表示になり表示されていなかった部分が表示されるようになります。
マスクを反転した状態の刀モデルです。
刀身の真ん中以外の部分に塗りつぶしレイヤーが表示されています。
マスク表示にするとこのようになっています。
ちゃんとマスク情報が反転しているのがわかります。
▼マスク内容を表示する方法について紹介した記事
-
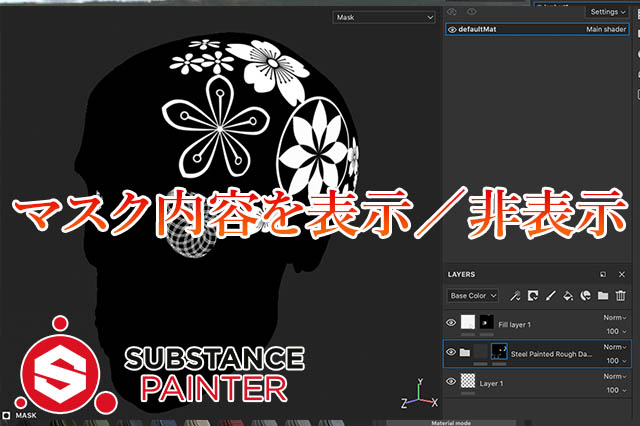
-
【SubstancePainter】マスクの内容の表示/非表示
SubstancePainterで作成したマスクの内容(アルファチャンネル)をビューポート上に表示する方法について紹介します。 ペイントしたマスクの状態をアルファチャンネル表示で確認した ...
続きを見る
フィルターでマスクを反転
マスク自体を反転させても良いのですが、部分的に反転したい場合や元に戻す可能性が高い場合はマスク自体を反転させるよりも、フィルターで反転させる方が後々すぐに元に戻して確認できるので効率的です。
フィルターで反転させる簡単な方法がレベル補正フィルターの反転を使用する方法です。
先程作成したマスクに「Add Levels」でレベル補正フィルターを追加します。
LevelsのPROPERTIES内の「Invert」をクリックします。
これでレベル補正フィルターでのマスクの反転は完了です。
この様にレベルで反転させることで、レベルを非表示にするか消去すればすぐに元のマスクに戻すことができるので、より非破壊的な編集を行うことができます。
さらにマスクにAdd Paintを追加すれば部分的に反転を元に戻すといったこともできるので、個人的にはこちらの方法をオススメします。
以上、マスクを反転させる方法でした。
▼Substance Painter初心者の方にオススメの教本
▼キャラクターのテクスチャペイントの参考になりそうな本(バージョンは古め)