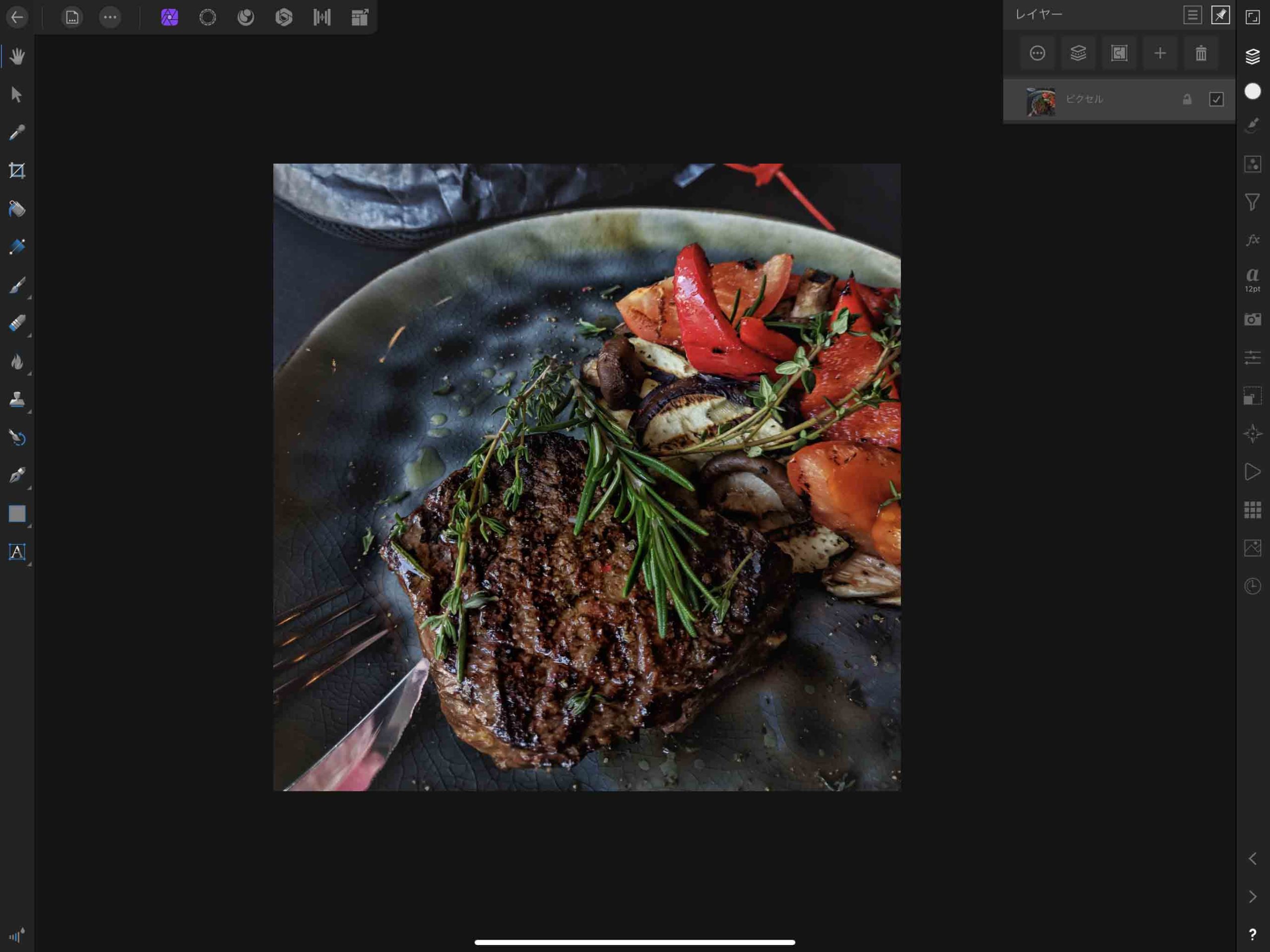写真を加工している際に被写体を引き立たせたいことってありますよね。
例えば料理の写真などで背景がボケていて料理の一番美味しそうな部分にピントが合っていて見事に主題が引き立っている写真とかよくありますが、とても美味しそうですよね。
Affinity Photoではその様に背景をボカして被写体を引き立たせることがカンタンに出来ます。
今回はiPadの画像加工アプリで写真の背景をぼかし、被写体を引き立たせる手順について紹介してみたいと思います。
1分くらいで誰でもカンタンに出来るので、写真加工を色々試した方は是非試してみてください。
Contents[Open]
背景をぼかして被写体を引き立たせる方法【Affinity Photo】
背景がボケていて写真の主題にピントが合っているようなイメージというと「料理」ですよね。
美味しそうな料理の写真と言えば被写界深度が強調されていて、主役の料理にのみピントが合っているものが多いと思います。
今回はそんな感じの雰囲気になるようこのステーキの写真を加工していきたいと思います。
フィルターをかける
まずはレイヤーをラスタライズしていきます。
被写界深度的な雰囲気に加工する際にはフィルターを使用するのですが、その場合はラスタライズされたレイヤーデータじゃないと加工出来ないようになっています。
無理やりフィルターをかけることも出来ますが、最初にやっておくと後が楽なのでオススメです。
レイヤーをラスタライズしたらフィルタースタジオを選択して、フィルターの種類から「ぼかし」を選択します。
ぼかしのフィルターの中から「フィールドぼかしの深度」を設定します。
ぼかしの深度を設定するとぼかしノードが作成されるので、これの形状を変化させて好きなようにぼかしを適用します。
ぼかしノードの調整
ぼかしノードの解説をしていきます。
丸い円が二重にありますが、真ん中の円の中心はボケずにピントが合うようになっています。
大きい方の円の外側は完全にボケる領域です。
外側の円と内側の円の間は徐々にボケがフェードするようになっています。
半径の数値を変更することでボケの強度が変わるのに加え、内側の円と外側の円の幅を変更することでもボケのフェードを調整できます。
それぞれの円の上下左右にある丸いノードをいじると高さや幅を調整することができるので、ぼかしたい被写体の形状にそって適宜変更していきましょう。
被写体のステーキに合わせてぼかしノードを回転させて傾けたり、ぼかしの幅の数値を調整、また中心の円と外側の円の幅を狭めたりして、
主題がより引き立ちそうな雰囲気に変更しました。
分割画面で確認
画面下にあるパネルの「分割」をタップすると調整後と調整前を見比べることが出来ます。
左側が調整語後で、右側が調整前の画像です。
どの様に変更したのかを確認しながらフィルターをかけたい場合には「分割」を使ってみましょう。
細かい部分を調整して完成
細かい部分の数値を変更しつつ完成です。
分かりやすいようにわざとらしい感じでステーキにだけピントを合わせました。
まとめ
今回は写真の主役以外にボケを適用して、主役を引き立たせる方法について紹介しました。
料理などでは主役にピントを当てて被写界深度感を高め、より美味しそうに見えるようにした写真が多いです。
今回の様な写真を加工する場合には「フィールドぼかし」などを使うのがカンタンなのでオススメです。
ぼかしのフィルターをかけるだけなのでカンタンですばやく作業が終わるので、サクッと加工してみたい時にはこの方法を試してみてください。