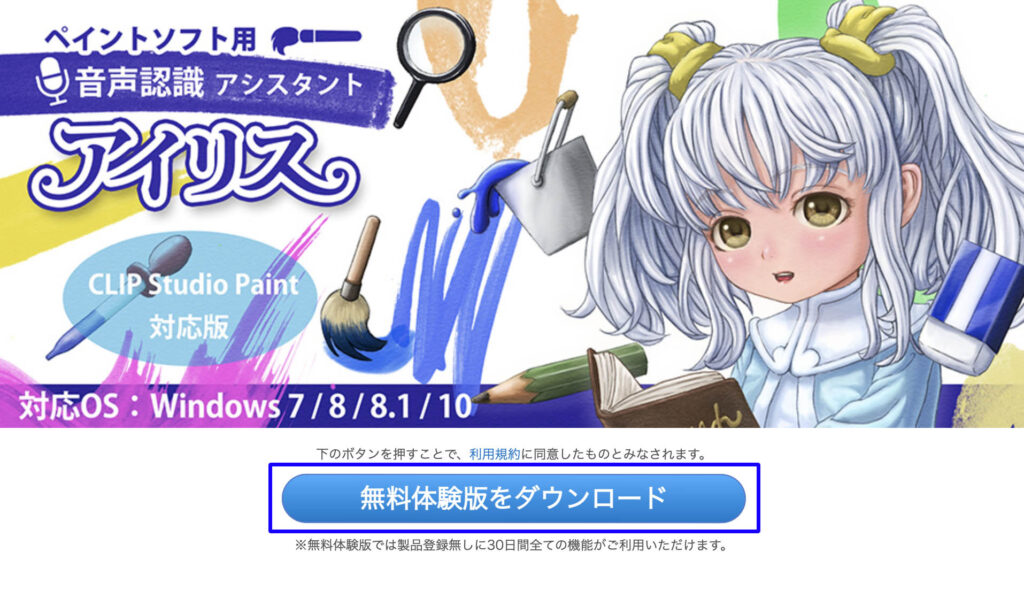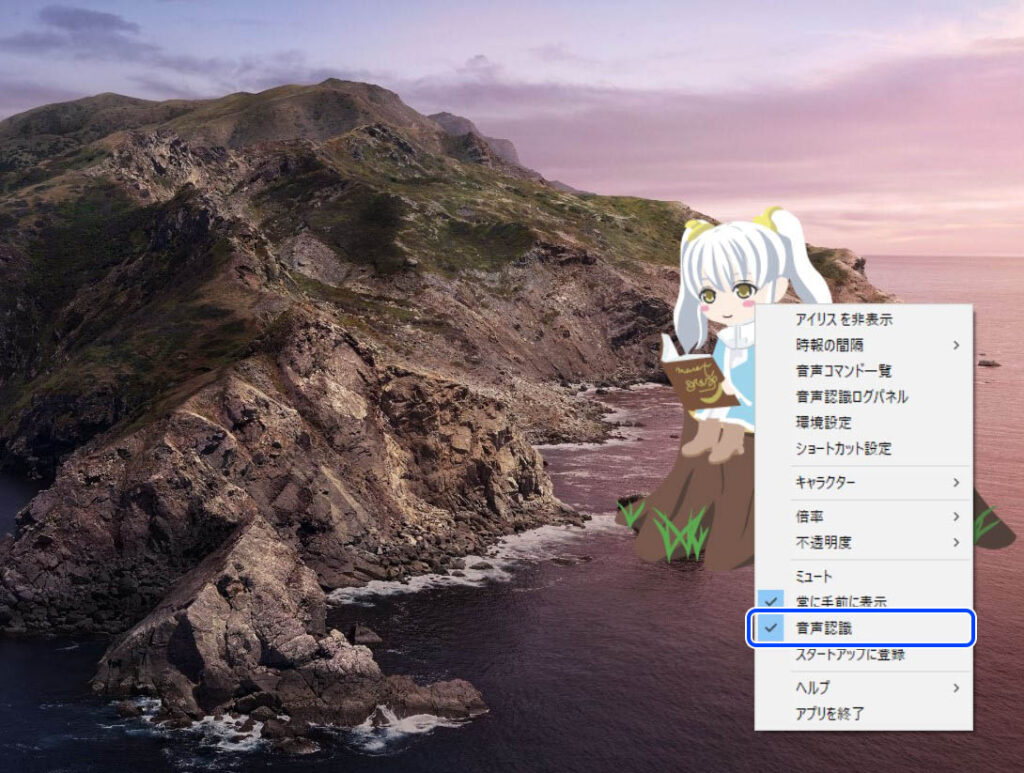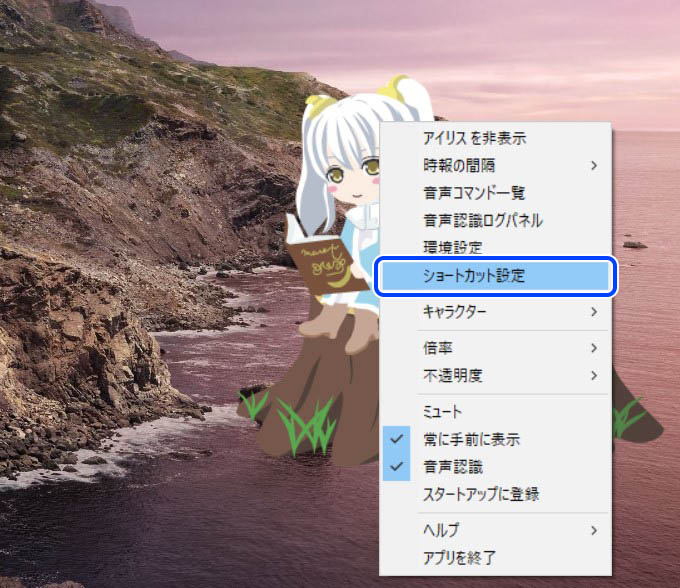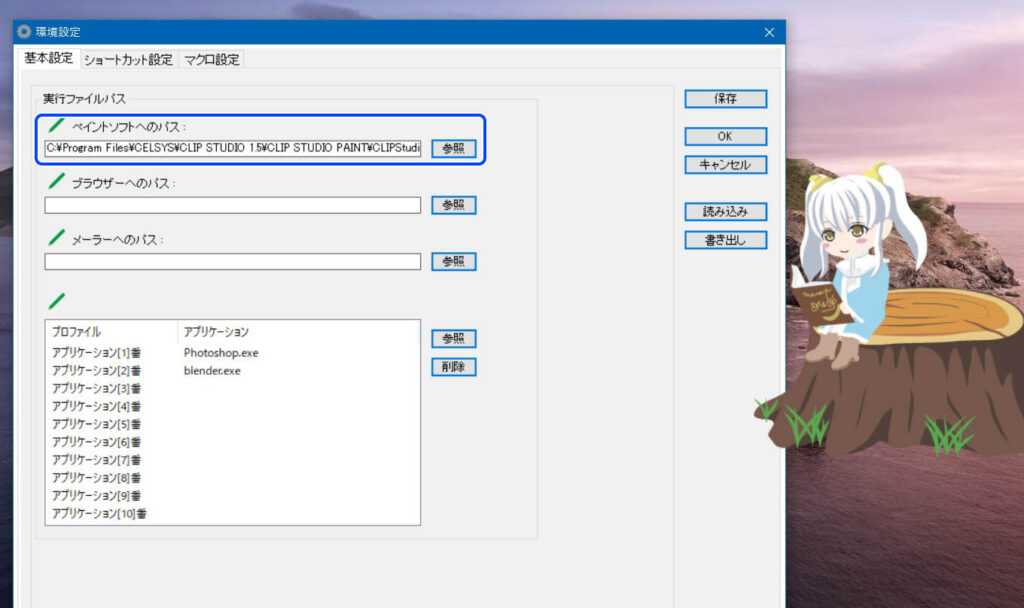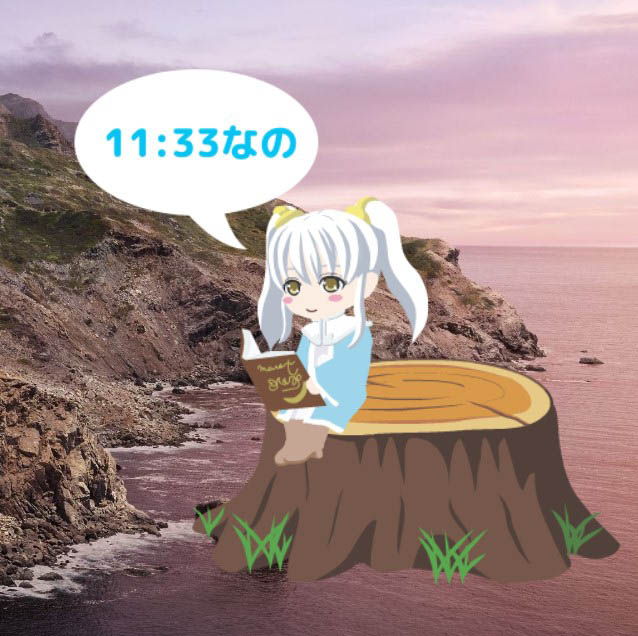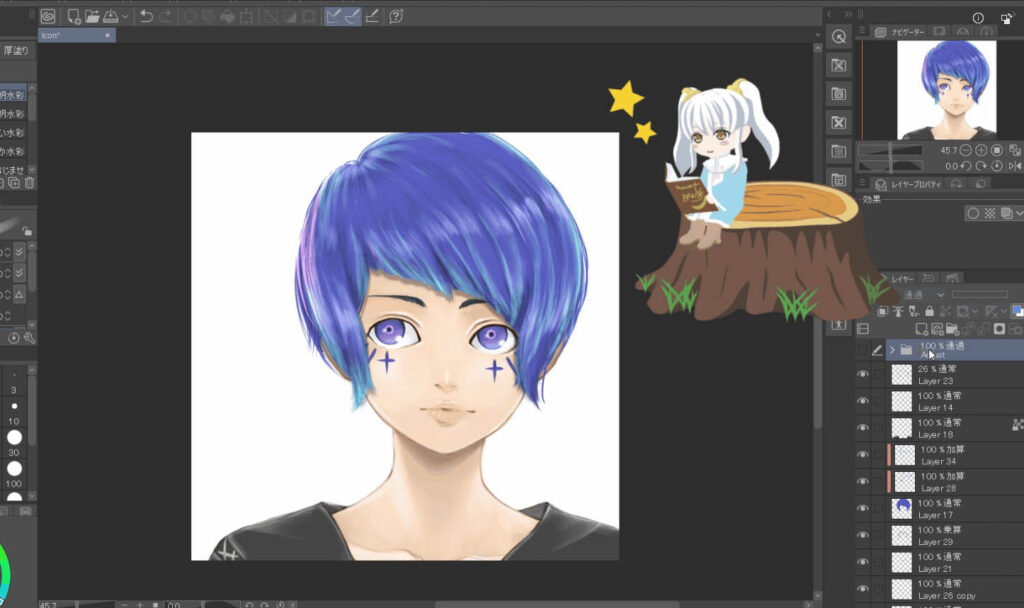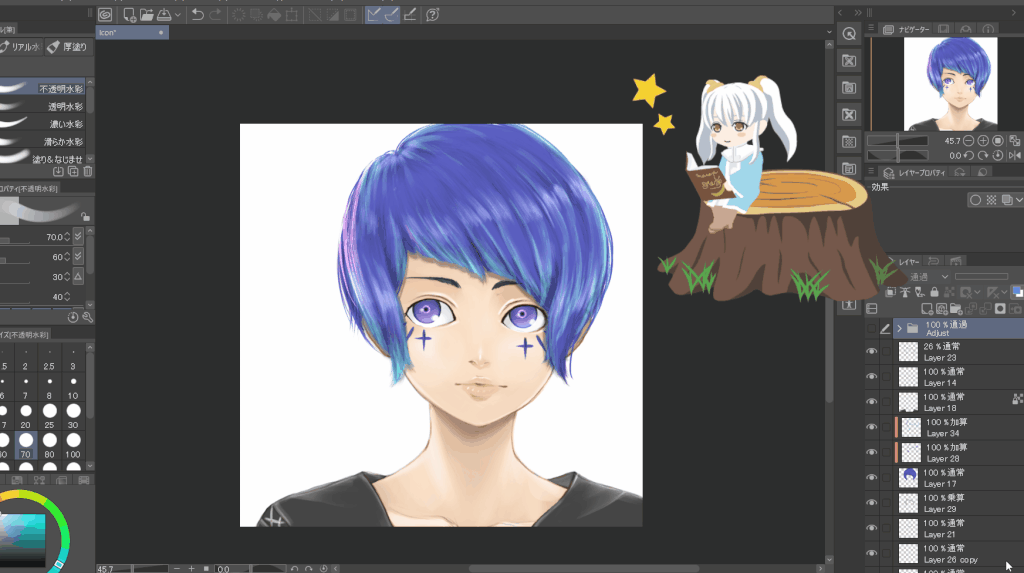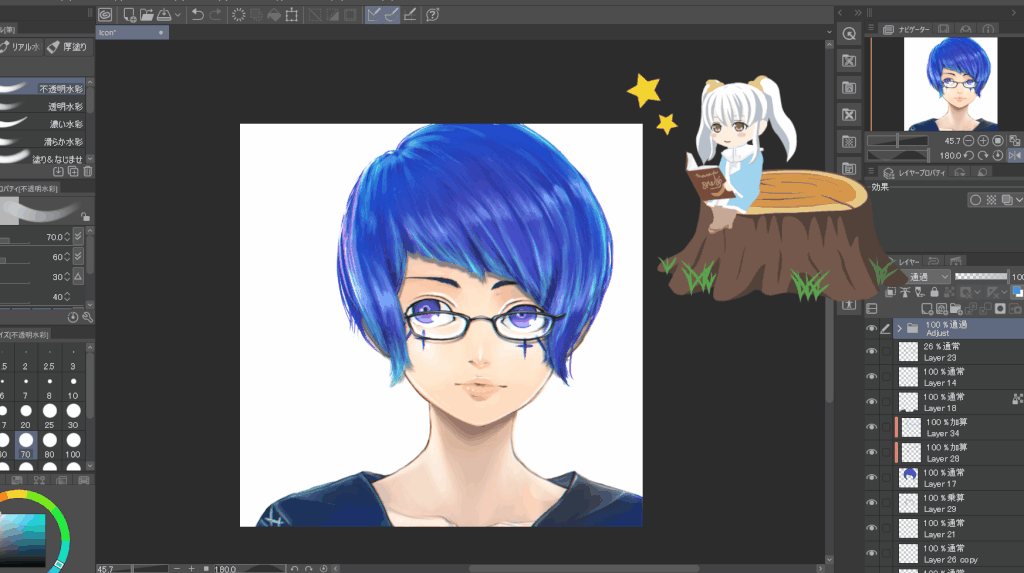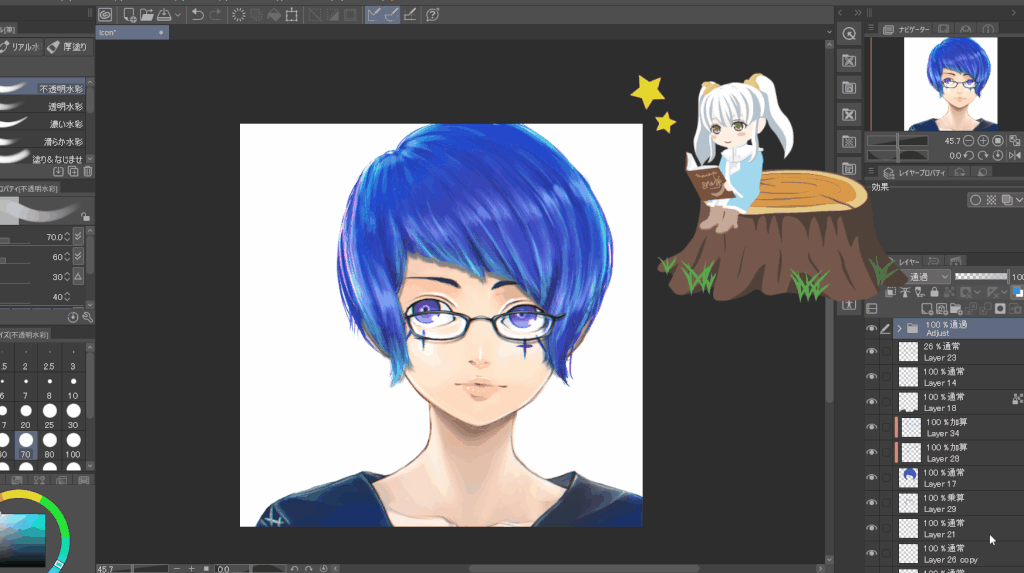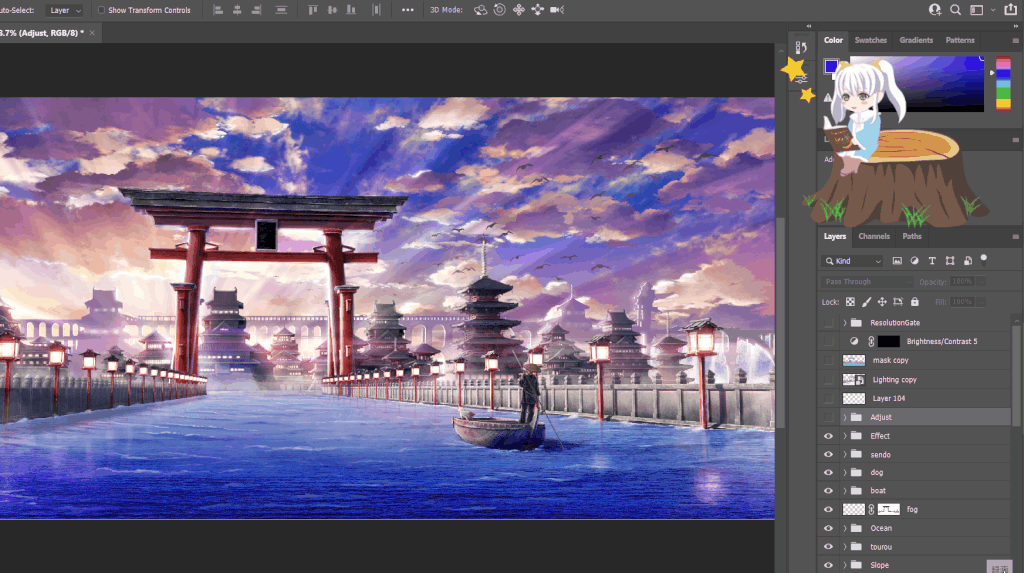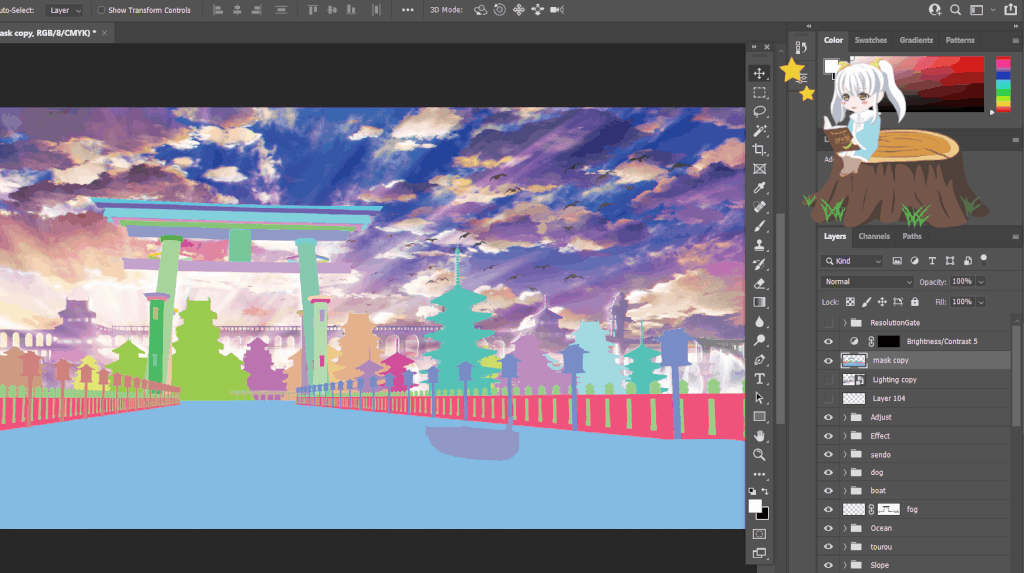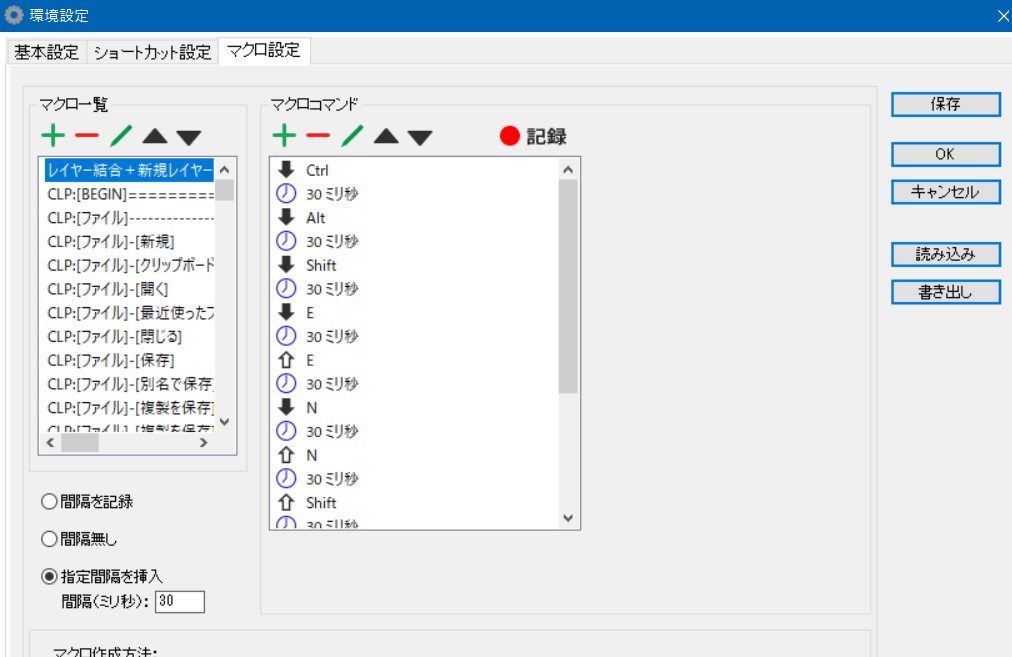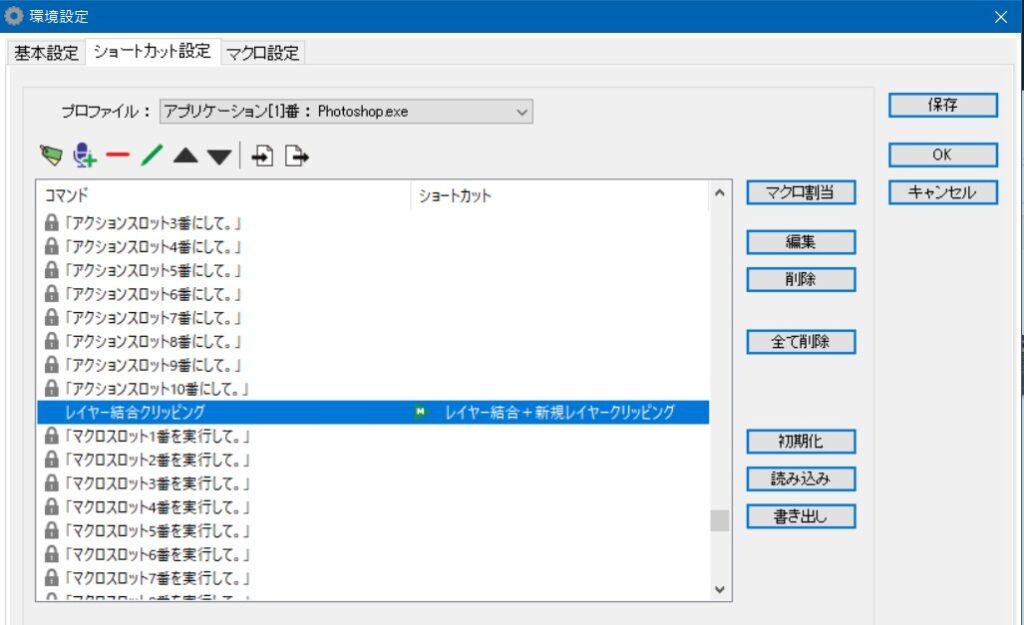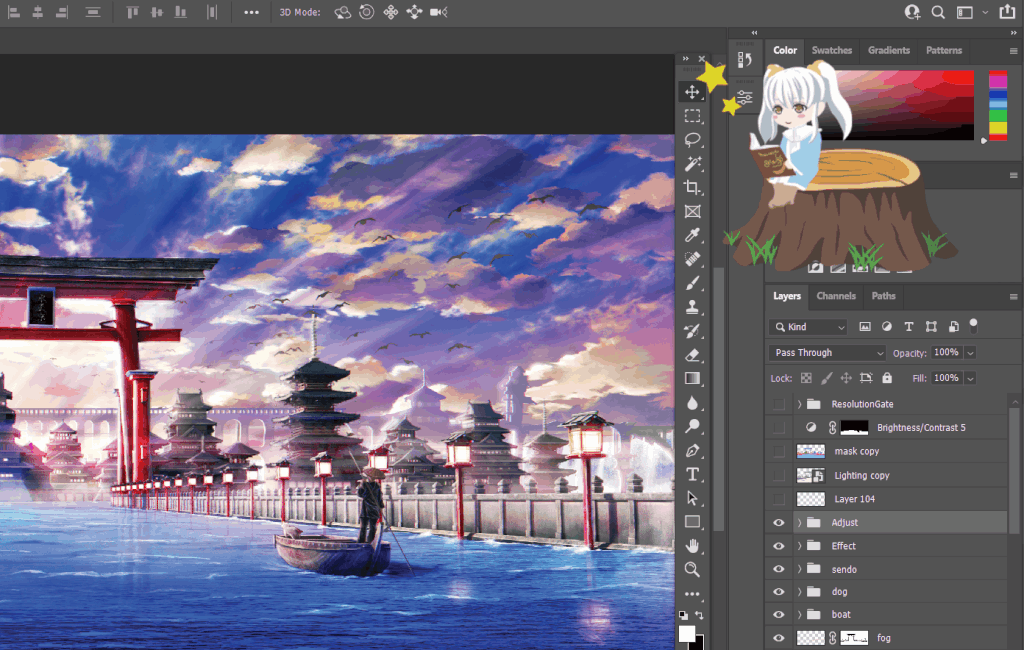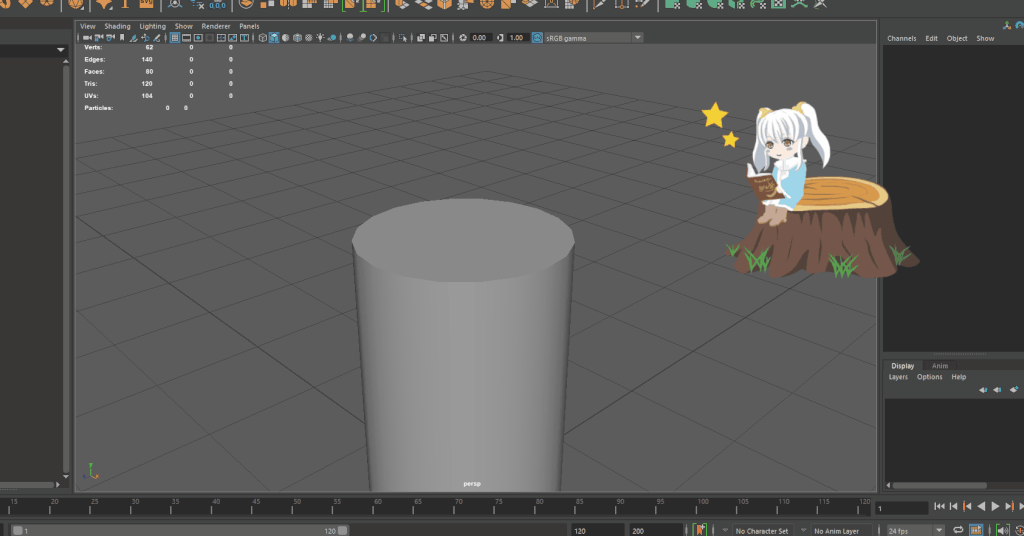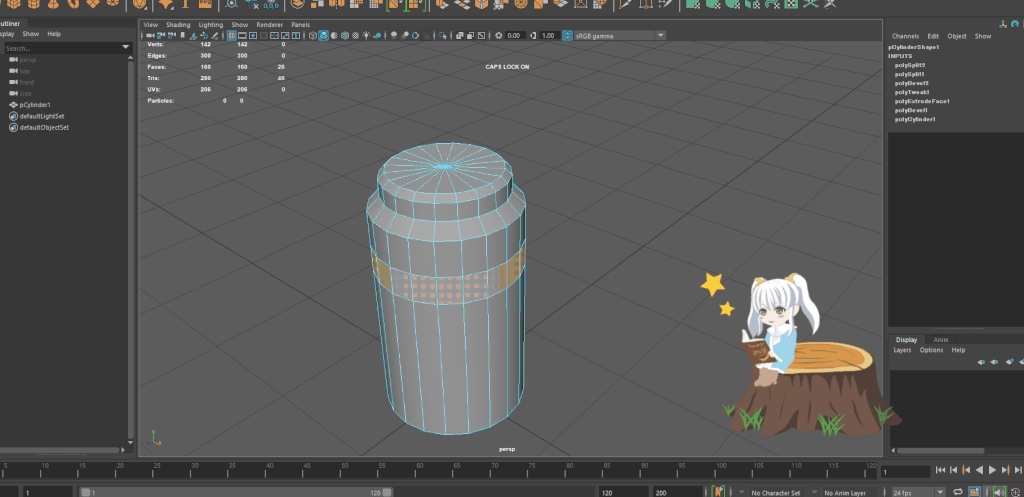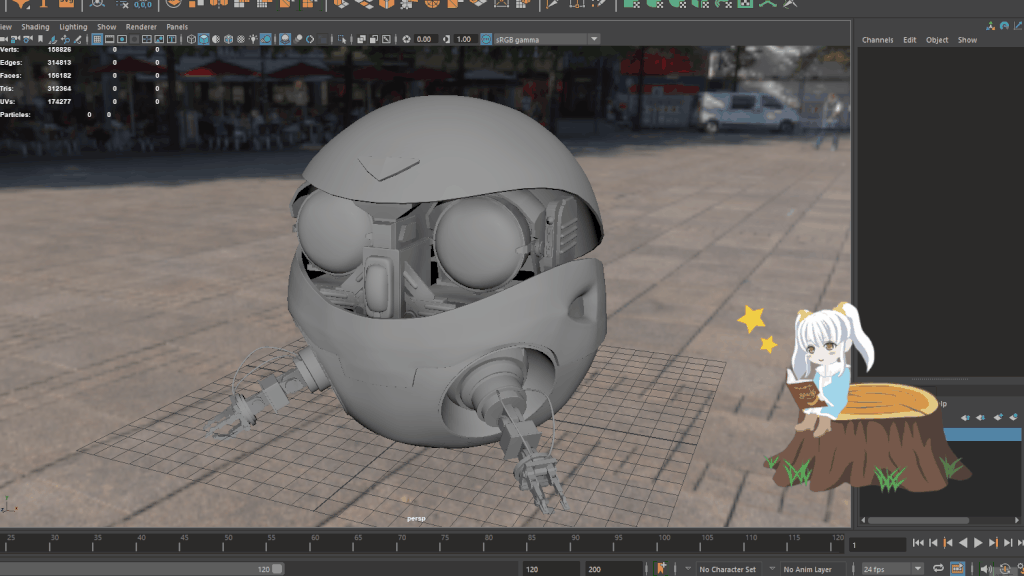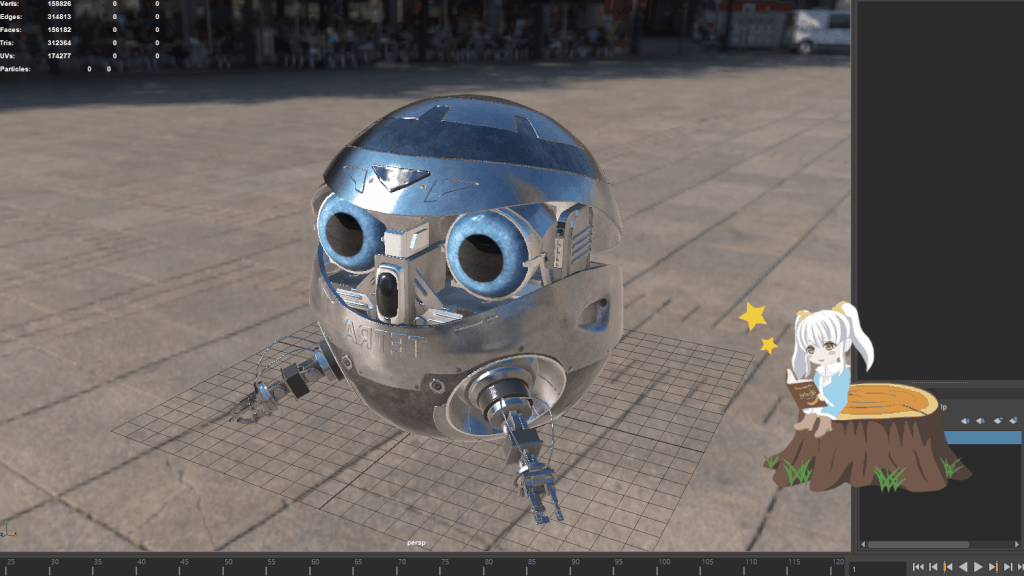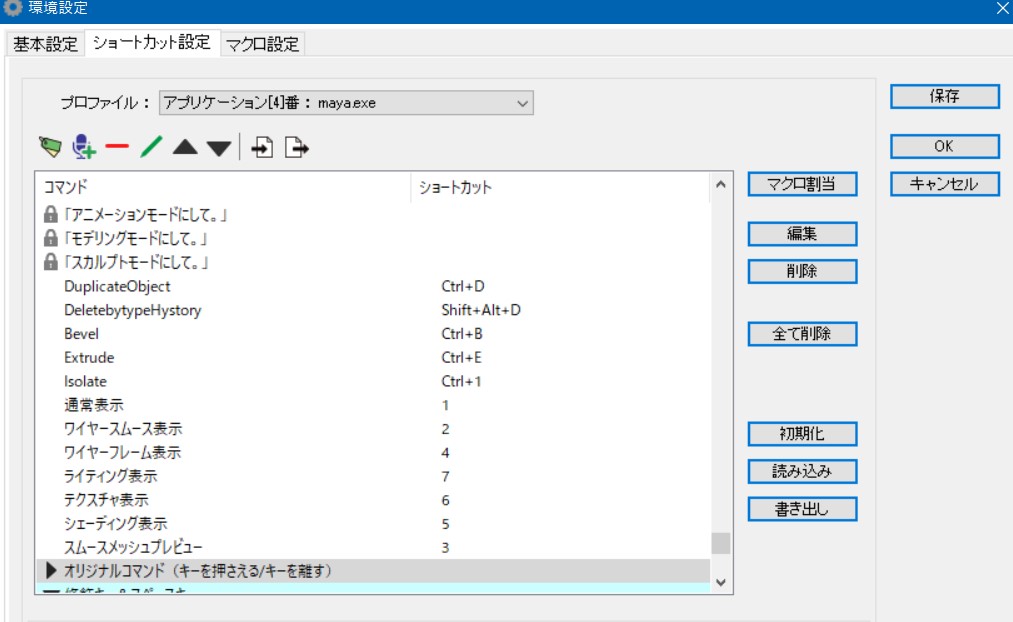こんにちは。
デザイナーをやりつつ副業でイラストレーターをやっています、夏ワタル(@summering26)です。
皆さんはCLIP STUDIO PAINTやPhotoshopなどでイラスト制作をする際に声で操作が出来たら良いなと思ったことはありませんか?
最近はスマートスピーカーやAppleのSiriなど声で命令することで操作ができる便利なデバイスが増えてきていますが、イラスト制作ソフトでも音声入力による操作が可能になっています。
今回紹介するペイントソフト用音声認識アシスタント 『アイリス』を使うと、CLIP STUDIO PAINTやPhotoshopなどを使ったイラスト制作を音声でアシストしつつ進めることができます。
この記事では『アイリス』を実際に使ってみて個人的に感じたメリット・デメリットなど、作業者としての感想も合わせてレビューしています。
イラスト制作や音声認識に興味がある方はぜひ記事をご覧ください。
PR
この記事はメーカーさんから提供して頂いた製品のレビュー記事(PR)となります。
こんな方におすすめ
- デジタルでイラスト制作をしている方
- 音声認識で作業効率化したい方
- 作業スピードを上げたい方
- 左手用デバイスなどのキー入力機器を使っている方
- 音声入力に興味がある方
- CLIP STUDIO PAINTを使っている方
音声認識でアシストしながらペイントできるソフト「アイリス」を使ってみた感想【PR】
今回はアイリスの開発販売をしているQbellさんから製品版の提供をしていただきました。
実際に作業で「アイリス」を使ってみて感じたことなどをストレートにレビューしたいと思います。
音声アシストソフト「アイリス」とは
今回紹介する「アイリス」は音声認識でショートカットキーの入力が出来るペイントソフト用アシストアプリです。
あらかじめ設定したショートカットキーに割り当てられた言葉を話すことで、キーボードを使わなくてもソフトを操作することができるという次世代のお絵描きアシスタントアプリになっています。
声で入力が可能なので、キー入力が多いショートカットを簡単に実行できたりソフトの起動も声で入力して行うことができます。
イラスト制作ソフトだけでなくブラウザや3DCGソフトでも使うことが出来るので、イラスト制作以外にも活用できる便利なツールになっています。
アイリスで出来ること
アイリスでは以下のようなことが音声認識で実行できます。
アイリスで出来ること
- アプリケーションの起動/終了
- ショートカットキーの入力
- マクロの設定
- マウス入力
- 好きな言葉をショートカットとして自由に登録
- デフォルトの音声コマンドは700個以上
- 時刻の確認(時報機能)
- 片手用デバイス等とも兼用化
- ブラウジングも可能(スクロールやUndo,Redoなども可能)
注意ポイント
アイリスを使用するにはPCにマイクを接続する必要があります。
マイクが搭載されていない場合は別売りのPC用マイクを購入して接続しなければ動作しないので注意が必要です。
アイリスで使用できるソフト
アイリスがデフォルトで対応しているソフトウェアは以下の通りです。(2021年5月現在)
アイリスで使用できるソフト
- CLIP STUDIO PAINT
- Photoshop
- illustrator
- SAI
- Blender
- Metasequoia
CLIP STUDIO PAINTやPhotoshop、Illustratorなど一般的にデザインやイラスト制作に使われている主要ソフトについてはほとんど対応しています。
またCG業界で今一番勢いのあるBlenderにも対応しています。
趣味で3DCG制作をしている方でもアイリスを活用することができるので、イラストを描く人以外でも使えて便利ですね。
また設定を追加することでその他のソフトで使うこともできるので、上記のソフト以外を使っている方でも設定次第で使用は可能です。
ポイント
イラスト制作に使われている主要なソフトに対応しており、それ以外のソフトでも設定すればある程度使うことができます。
またその他のソフトは10個まで追加することができます。
動作環境
アイリスの動作環境は以下のようになっています。
| 環境 | 条件 |
| OS | Microsoft Windows 7 / 8 / 8.1 / 10 日本語版専用(64bit 対応) |
| CPU | Pentium 以降(もしくは互換)の CPU (推奨 1GHz 以上) |
| メモリ | 1GB 以上 |
| HDD | 200MB 以上の空き容量 |
| サウンドシステム | • 16bit、 サンプリングレート 16000Hz 以上での録音に対応したサウンドデバイス • マイクロフォン |
30日間無料の体験版あり
アイリスには30日間無料で使うことが出来る体験版が用意されています。
体験版を使用している際に30日の無料期間が過ぎると無料の機能制限版になりますが、そのまま使い続けることもできます。
まずは体験版で使用感を試してみるのがオススメです。
複数のソフトで使ってみた
早速アイリスで使える代表的なソフトで使用感を試してみました。
試しに使ってみたソフトは以下の3つ。
アイリスを使ったソフト
- CLIP STUDIO PAINT
- Photoshop
- Autodesk MAYA2020
特にイラスト、デザイン、3DCG制作で使われることの多い代表的なソフトを選びました。
CLIP STUDIO PAINTとPhotoshopは僕が仕事で使っているものになるので、実務ではどう使えるかについて考えつつアイリスを使ってみました。
基本の使い方
アイリスの基本的な使い方は簡単で、PCにセットしたマイクに向かって「アイリス、〇〇して」といった風に話しかけるだけでOKです。
例えば
といったようにアイリスに話しかけるだけでソフトが立ち上がり、アイリスが実行した内容をポップアップでコメントしてくれる仕様になっています。
「アイリス、〇〇して」と呼びかけるのがアイリスを使う際の基本の流れになります。
また連続モードにすることで、逐一「アイリス」と呼びかけなくても連続した指示が可能になります。
インストールが完了するとWindowsの画面にアイリスが表示されます。
ドラッグ&ドロップで好きな場所に移動できるほか、大きさや不透明度を変更したり非表示にすることもできます。
コマンド例
アイリスにはデフォルトでも700個以上のコマンドが用意されています。
▼以下はツール操作時の音声入力コマンドの一例ですが、ファイルメニューや編集メニューのコマンドも用意されています。
| 音声コマンド | 実行内容 |
|---|---|
| 「虫めがね(ズーム)ツールにして。」 | 虫めがね |
| 「手のひら(ハンド)ツールにして。」 | 手のひら |
| 「回転ツールにして。」 | 回転 |
| 「オブジェクトツールにして。」 | オブジェクト |
| 「レイヤー選択ツールにして。」 | レイヤー選択 |
| 「ライトテーブルツールにして。」 | ライトテーブル |
| 「タイムライン編集ツールにして。」 | タイムライン編集 |
| 「レイヤー移動ツールにして。」 | レイヤー移動 |
| 「移動ツールにして。」 | 移動 ※CLIP STUDIO PAINTにこのツールはありません。 |
| 「拡大・縮小(拡大、縮小)ツールにして。」 「拡大ツール。」 |
拡大・縮小 ※CLIP STUDIO PAINTにこのツールはありません。 |
| 「変形ツールにして。」 | 変形 ※CLIP STUDIO PAINTにこのツールはありません。 |
| 「シアーツールにして。」 「せん断ツール。」 |
シアー(せん断) ※CLIP STUDIO PAINTにこのツールはありません。 |
| 「選択範囲ツールにして。」 | 選択範囲 |
| 「長方形選択ツールにして。」 | 長方形選択 |
| 「楕円選択ツールにして。」 | 楕円選択 |
| 「投げなわ選択ツールにして。」 「投げなわツール。」 |
投げなわ選択 |
| 「折れ線選択ツールにして。」 | 折れ線選択 |
| 「選択ペンツールにして。」 | 選択ペン |
| 「選択消しツールにして。」 | 選択消し |
| 「シュリンク選択ツールにして。」 | シュリンク選択 |
| 「自動選択ツールにして。」 | 自動選択 |
| 「スポイトツールにして。」 | スポイト |
| 「ペンツールにして。」 | ペン |
| 「鉛筆ツールにして。」 | 鉛筆 |
| 「筆(ブラシ)ツールにして。」 | 筆 |
| 「エアブラシツールにして。」 | エアブラシ |
| 「デコレーションツールにして。」 | デコレーション |
| 「消しゴムツールにして。」 | 消しゴム |
その他のコマンドについては音声コマンド一覧表(製品版)記載ページをご覧ください。
音声認識を設定
実際に使えるようにするにはアイリス上で右クリックメニューを表示して「音声認識」にチェックを入れます。
またWindows側のマイクの設定も必要になります。
音声認識がうまくできない場合はQ&Aのページを確認してみてください。
▼マイクの接続&設定方法
ショートカット設定
初期設定のままではソフトの起動などができないので、「ショートカット設定」からペイントソフトを設定します。
環境設定の基本設定タブにある「ペイントソフトのパス」からペイントソフトとして使用するソフトのパスを設定します。
ここではCLIP STUDIO PAINTを設定しています。
「保存」と「OK」をクリックして基本の設定が完了し、アイリスを音声認識で使用することができるようになりました。
試しに「アイリス、時間を教えて」と話しかけてみると画像のように時間を教えてくれました。
CLIP STUDIO PAINTで使ってみた
実際にCLIP STUDIO PAINTで使ってみた様子を紹介します。
以前描いたアイコン用のイラストデータでアイリスを使ってみました。
僕は「常に手前に表示」にチェックを入れているので、アイリスが常時最前面に表示されています。
ここではメガネと色調補正レイヤーの入ったフォルダを選択して非表示にしている状態で、以下のようにアイリスに命令します。
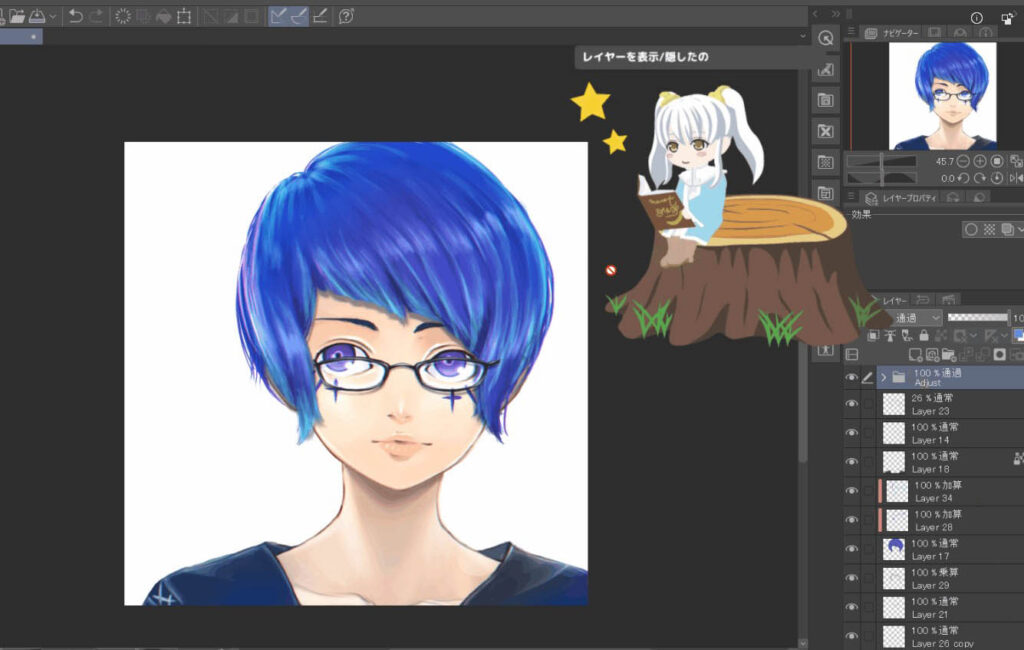 するとこんな感じでアイリスが「レイヤーを表示/隠したの」とポップアップメッセージを表示してくれて、非表示になっていたフォルダが表示されました。
するとこんな感じでアイリスが「レイヤーを表示/隠したの」とポップアップメッセージを表示してくれて、非表示になっていたフォルダが表示されました。
動画ではわかりにくいですが、キーボードショートカットではなくただ声で「レイヤーを表示して」といっているだけです。
両手がふさがっているときでも簡単にクリスタを操作できるので、思わずすごいな〜と思ってしまいました。
キャンバスの上下反転なども「上下反転して」と言うだけでアイリスが実行してくれます。
ショートカットやリボンコマンドなどを打ったり、メニューバーから選択するよりも断然楽で速いですね。
上の動画では「新規レイヤーを作成」▶︎「ガウスぼかしフィルター」をアイリスに実行してもらっている様子です。
わざわざメニューから選ばなくても話しかけるだけでレイヤーの作成とフィルター適用が可能なので、積み重なると相当な時間短縮効果が期待できます。
Photoshopで使ってみた
イラストというよりはデザインよりのソフトですが、デジタルペイントでも使っている方が多いPhotoshopでも「アイリス」を使ってみました。
CLIP STUDIO PAINTとツールなどのショートカットが似通っている部分が多いソフトなので、設定もそこまで苦労せず行うことができました。
「レイヤーの表示/非表示」をアイリスに実行してもらった様子です。
CLIP STUDIO PAINTと同様に話しかけるだけで実行してくれています
「自動選択ツールに切り替え」▶︎「レイヤーの非表示」▶︎「塗りつぶし」を実行している様子です。
ツールバーにもキーボードにも一切触れずにこのくらいの作業を難なくこなすことができます。
マクロの設定
アイリスではマクロの設定をすることもできます。
ここでは「マクロ設定」画面から新しくPhotoshopで使うアイリス用マクロを作成しました。
今回作成したマクロの内容は以下の通りです。
作成したマクロ
- 表示レイヤーを結合(Ctrl+Alt+Shif+E)
- 新規レイヤーを作成(Ctrl+Alt+Shif+N)
- 新規レイヤーをクリッピングマスク(Ctrl+Alt+G)
作成したマクロ(名付けて「レイヤー結合クリッピング」)をショートカット設定から「マクロ割当」して保存▶︎OKでマクロ設定完了です。
音声コマンドで「レイヤー結合クリッピングマクロを実行」とアイリスに話しかけると、このようにマクロを実行してくれます。
普通に作業すると多少の手間がかかる作業も、一声でやってくれてとても楽です。
Photoshopを使っている方ならよく使っている「アクション機能」と組み合わせることで、より作業スピードを向上させることができますね!
▼マクロの設定方法
MAYAで使ってみた
普段使っているDCGソフトであるAutodesk MAYA2020でもアイリスを使ってみました。
MAYAはCLIP STUDIO PAINTのようにアイリスが最適化されているソフトではないため、複雑なことをしようとすると設定が大変になってしまいます。
そのため今回は使用頻度の高いキーボードショートカットのみをアイリスに割り当てて使ってみました。
小難しそうな3Dソフトに可愛らしいアイリスのイラストが完全に浮いていますね笑
MAYAでモデリング作業をする際に使用頻度の高い「Extrude(押し出し)」と「Bevel(ベベル)」のショートカットをアイリスに実行してもらっている様子です。
普段ならキーボードショートカットやマーキングメニューでやっていることですが、声だけでも問題なく可能でした。
こちらも使用頻度の高い「Duplicate(複製)」と「Delete by Type▶︎History(種類ごとに削除▶︎ヒストリー)」をアイリスに行ってもらっている様子。
特にヒストリーの削除はショートカットが打ちにくくて嫌いなので、音声で命令してやってもらうと非常に楽です。
次はオブジェクトの表示形式の切り替えです。
MAYAでは用途に合わせて複数のオブジェクトの表示形式があります。
MAYAのオブジェクト表示形式
- シェーディング表示
- ワイヤーフレーム付きスムース表示
- スムースメッシュ表示
- ワイヤーフレーム表示
- テクスチャ表示
- ライティング表示
それをすべてアイリスにやってもらいました。
キーボードショートカットが打ちにくいこれらの表示形式の切り替えをアイリスにやってもらうと作業が更に楽になると感じました。
最後にたまに使うけどショートカットキーが打ちにくいで個人的に有名な「アイソレート表示(選択オブジェクトのみ表示)」をアイリスにやってもらっている様子です。
ビューポートからアイコンを選択するのすら面倒なこのコマンドを音声で実行できるのはとても助かります。
ちなみにMAYA用ショートカットの設定はこんな感じになっています。
アイリスを使って感じたメリット・デメリット
アイリスを実際に使ってみて個人的に感じたメリットとデメリットについてそれぞれ紹介しておきます。
メリット
音声認識でペイントをアシストするというソフトを今まで使ったことがなかったのですが、実際の作業時においてメリットだなと感じたことは多かったです。
主にメリットだと感じたのが以下の点です。
面倒な作業を効率化出来る
やはり一番大きなところはデバイスなどではできなかった面倒な作業を効率化することができる点にあります。
レイヤーを作成するコマンドをアイリスから実行することで、ショートカットを打ったりアイコンをクリックする手間が省けます。
またCommandキーやShiftキーなどを押し続けてくれるコマンドも両手がふさがっている場合に便利だと感じました。
ソフトの起動などもアイリスから行うことができますし、ツールの切り替えだけではなく時刻の確認やドキュメントの作成なども行うことができます。
メニューバーやショートカットでドキュメントを作成したり書き出したりする手間がだいぶ省略されることで、よりクリエイティブな作業に時間を使うことができるようになります。
イラスト制作だけでなくCG制作の場合でも煩雑でクリエイティブとはほど遠い作業が意外と多かったりするんですよね。
そういった時にアイリスを使うことで、無駄な作業時間を減らすことができると感じました。
ショートカットやマクロのカスタマイズも可能
一般的なデバイスと同じようにショートカットやマクロのカスタマイズが可能な点がとても良いです。
ある程度まとまった作業などはマクロを組んだり自分の好きな音声で自由にコマンドを作成することができるので、デフォルトでは設定されていないちょっと面倒なアクションなどもアイリスから実行することができます。
ある程度のショートカットはTABMATEなどのデバイスでも可能ですが、マクロの実行だけは難しいものがありますよね。
Photoshopのアクション機能なども良いですが、アクションを探す手間が面倒なのでそれなら音声認識でアイリスにやってもらえば十分だと感じました。
自分好みにショートカットをカスタマイズしつつ、マクロを組みまくるのが便利な手法かなと思います。
デバイスとの組み合わせでより作業スピードの向上が可能
左手用デバイス(片手デバイス)などを使って作業効率化してる方は多いと思いますが、音声入力をデバイスと組み合わせることでより作業スピードを向上させることができます。
特に僕が使っているCLIP STUDIO TABMATEなどはショートカットキーが少なめで物足りないという場合が多いのですが、音声入力を追加することでその弱点を補うことができると感じました。
デバイスで使用頻度の高いショートカットを使いつつ、出番がそこまで多くない操作についてはアイリスを使うといった作業方法が可能なので、それぞれをうまく組み合わせることで作業スピードは格段に速くなります。
マクロの設定やアイリスに慣れるまでに多少の時間はかかりますが、この組み合わせによってキーボードのみで作業している人に圧倒的な差をつけられると感じました。
-

-
CLIP STUDIO TABMATE(クリップスタジオタブメイト)を6ヶ月使ってみた感想
以前の記事でCLIP STUDIO TABMATEを購入してみた感想について紹介しましたが、TABMATEを使い始めてから気づけば半年が経ちました。 今回はTABMATEを6カ月間実際に ...
続きを見る
利き手だけの作業も可能に
CommandキーやShiftキーなどの使用頻度の非常に高いキーでも声で操作ができるので、やろうと思えば利き手だけでの作業も可能になると思います。
キーボード入力が必要な複雑な作業なら別ですが、基本のペイント作業だけであれば音声コマンドだけでも可能です。
資料を持ちながらの作業もできそうです。
デメリット
実際に使っていて細かい部分に感じたデメリットも紹介します。
OSはWindowsのみ
Macユーザにとってはこれが1番大きいデメリットです。
僕は個人的に7:3の割合でMacとWindowsを使い分けているんですが、イラストを描いている人でもMacユーザーは多いのではないでしょうか。
Macに対応することで、Macしか持っていないけどクリスタを使ってイラスト制作している方にもアイリスを使ってもらえるのではないかと思います。
音声入力されない場合がある
アイリスを使っていて音声入力がスムーズに適用されない場面が多々ありました。
パソコンに搭載されているマイクよりもヘッドセットなどのマイクの方が音声認識率が高いようなので、別途作業用マイクを購入する必要がありそうです。
また連続モード使用時に少し命令しない時間が続くと認識率が下がる瞬間もありました。
とはいえマイクの良し悪しと発音によるところが大きい印象です。
職場などでは使いにくいかも
音声入力をしなければいけないので割と大きな声ではっきりと発音する必要があります。
そのため職場など多数の人がいる場所では少し使いにくいかと思います笑
またヘッドセットなどを使ってもしっかりとした発音で命令をする必要があるので、意外と声が大きくなってしまいがちです。
恥ずかしくない人はそれでも良いかもしれませんが、できれば自宅での作業用に使うのがオススメ。
ソフトによっては設定が大変
CLIP STUDIO PAINTに最適化されているアイリスですが、その他のソフトに関してはある程度使えるように設定するのが大変だと思います。
今回はクリスタの他にPhotoshopとMAYAで使ってみましたが、それぞれ全く同じショートカット動くわけでもないので初期の設定が大変だと感じました。
言語バージョンでも多少の違いがあるようで、日本語版のPhotoshopと英語版のPhotoshopだと別々に設定しないといけない部分があったりしました。
特にMAYAに関してはアイリスの使用を想定しているソフトではないと思うので、ほとんど完全にイチからの設定をする必要があり、思い通りに動かせるようになるには時間がかかりそうです。
クリスタしか使っていない場合は最適化されたソフトなので、設定で苦労することは無いかなと思います。
今後期待したい機能
今後「アイリス」に期待したい機能について、僕が感じたことは以下のようになっています。
Mac OSへの対応
個人的に一番期待したいのがMac OSへの対応です。
デメリットとかぶる部分ではありますが、特にCLIP STUDIO PAINTなどを使ってイラスト制作をしている方はMacを使っていることが多い印象があります。
個人的にはイラスト制作などの作業は基本的にMacで行っています。
そのためMacで音声認識アシスタントしつつCLIP STUDIO PAINTやPhotoshopを使えたら非常に使い勝手が良いなと思いました。
音声入力の正確性の向上
デメリットでも書いたとおり音声入力で入力した文章が綺麗に入力されなかったり、認識してくれない場合がありました。
これに関しては別売りのヘッドセットなどを使ったり、よりハッキリと発音したりすることによってある程度改善されます。
ただもう少し正確に認識してくれるとより便利かなと思いました。
音声認識の正確度でいえばAppleのSiriに近いレベルだったので、滑舌が良い人なら問題ないかなと思います。
英語音声での入力
個人的に英語音声での入力ができれば良いなと思いました。
3DCGツールを使っている方には多い傾向があるのですが、僕個人はOSやソフトなどは基本的にすべて英語設定にしていて、Siriなどに命令する時もすべて英語で行うようにしています。
特に3DCGソフトなどを使っていると基本は英語コマンドで作業を進めるので、「アイリス」の英語版があればより便利かなと感じました。
また英語版があれば外国の方でPhotoshopやBlenderを使って制作活動をしている方にも使ってもらえるのではないかと思います。
とはいえCLIP STUDIO PAINTなどを使ってイラスト制作をしている方は日本人が多いため、そこまで需要は多くは無さそうですね。
アイリスをオススメしたい人
アイリスを実際に使ってみてこういった人にはオススメしたいなと感じたので、以下からそれぞれ紹介します。
音声入力で作業を効率化したい人
キーボードショートカットに加えて音声入力でペイント作業をアシストすることで、より作業効率を上げることが可能になります。
最近では音声入力で文章を書く人も増えていますよね。
しかしペイントツールなどでは音声入力を使うイメージは中々なかったと思います。
レイヤーの名前を変更したり一時的に別のツールに変更したりと、何かとキーボード入力を使うことが多いペイント作業ですが、アイリスを使うことでその時間を節約することができます。
デバイスだけではショートカットが足りなくて悩んでいる人
作業効率化のために左手デバイスなどのキーボード入力デバイスを使っている方は多いと思いますが、デバイスの入力だけでは物足りないと感じるのが正直なところ。
個人的にはCLIP STUDIO TABMATEなどを使っていますが、キーの数が少なすぎて作業中にキーボードを使わないといけない場合が多いです。
ショートカットがひとつのデバイスだけでは物足りない場合に音声入力を使うことで、デバイスよりも圧倒的に多いショートカットが実行可能になります。
アイリスの場合は今現在で約700個以上のショートカットを使用可能なので、デバイスのみの場合と比べて作業効率が段違いです。
デバイスとも組み合わせることで周りと作業スピードに差を付ける事ができるようになります。
-

-
【左手デバイス】CLIP STUDIO TABMATEを導入してみた感想
デジタルイラスト制作時に使用するキーボードショートカットですが、逐一キーボードからショートカットを打って作業をしていくのは意外と大変だったりしますよね。特に長時間の作業になるとショートカットを打つ機会 ...
続きを見る
まとめ:音声認識で作業効率化したい方にオススメ
今回はQbell様より提供していただいたペイントソフト用音声認識アシスタント 『アイリス』のレビューでした。
以下に「アイリス」を使ってみて僕が感じたメリット・デメリットについて簡単にまとめました。
メリットまとめ
- 面倒な作業を効率化できる
- ショートカットやマクロのカスタマイズが可能
- デバイスとの組み合わせでより作業スピードの向上が可能
- 利き手だけの作業も可能
デメリットまとめ
作業効率を上げてよりスピード感のあるイラスト制作をしたいと考えている方にはピッタリのソフトだと思います。
CLIP STUDIO TABMATEやその他のデバイスを使って作業をしている方にもオススメですし、Blenderなどで3DCG制作をしている方にもオススメです。
「アイリス」は発売されて日が浅いソフトではありますが、今後のイラスト・デザイン制作のワークフローの一助となる可能性を感じました。
以下のリンク先のページから30日間の無料体験版がダウンロードできます。
音声認識を使ってのイラスト制作に興味がある方は体験版から試してみるのがオススメです。