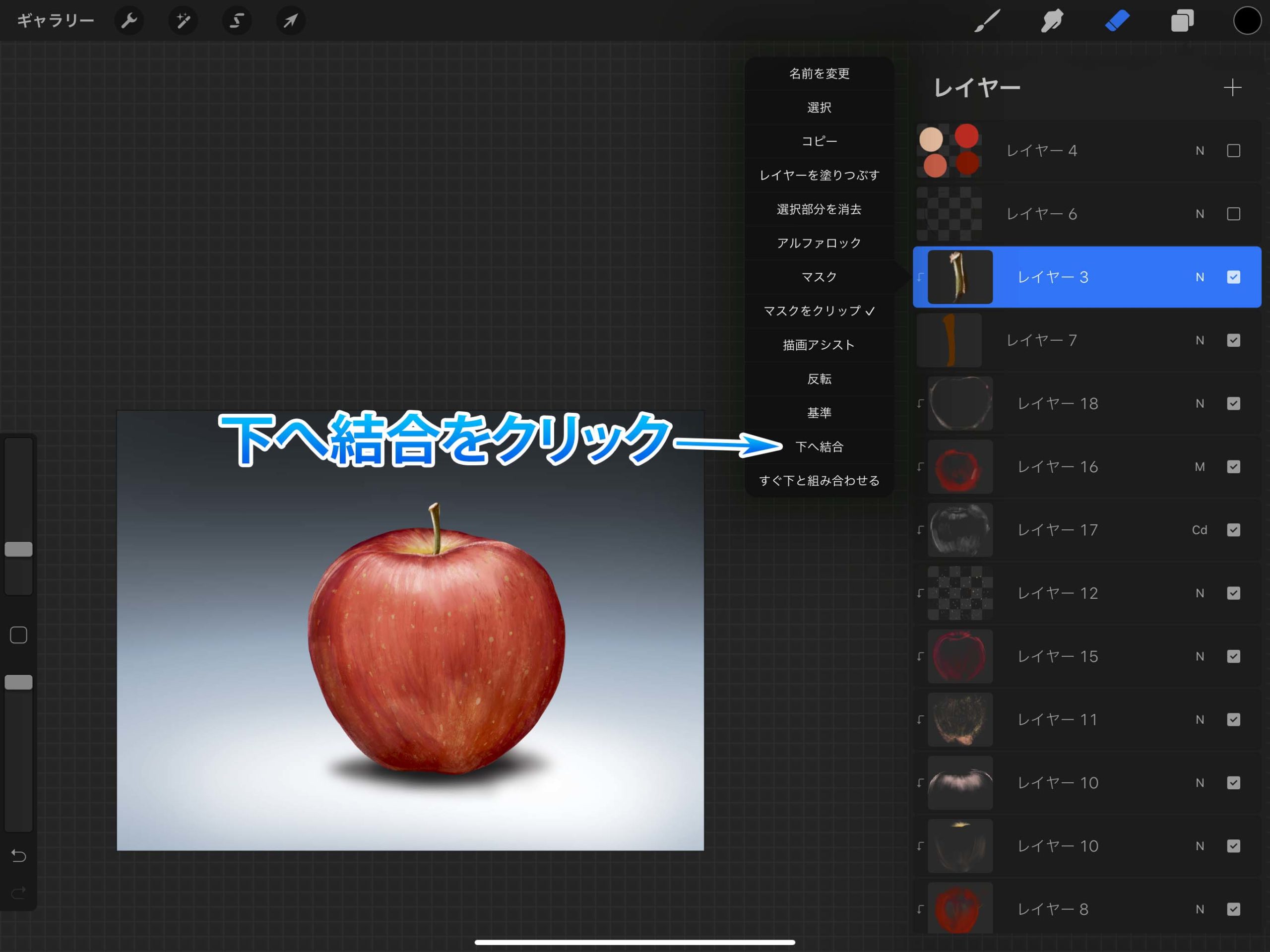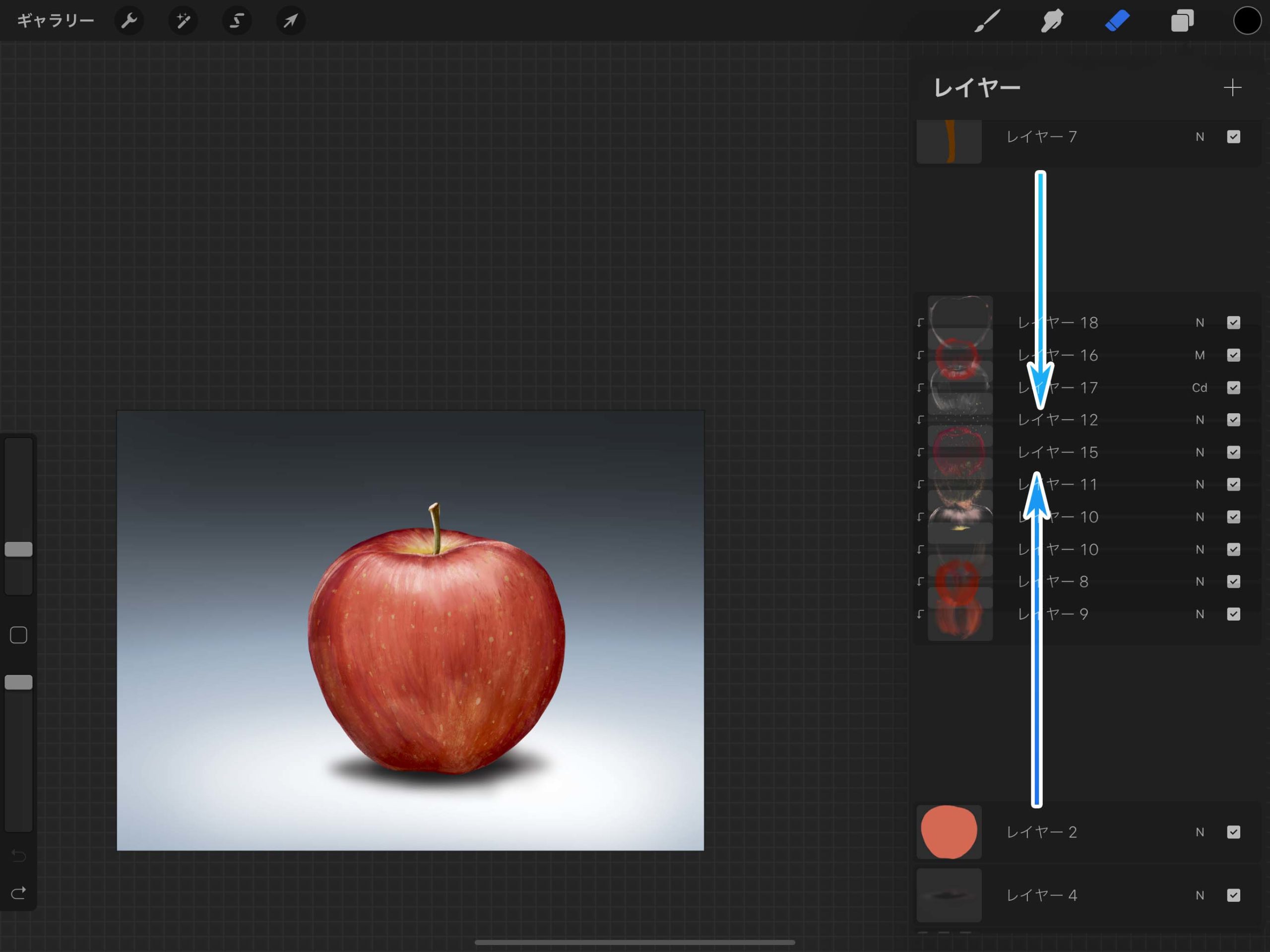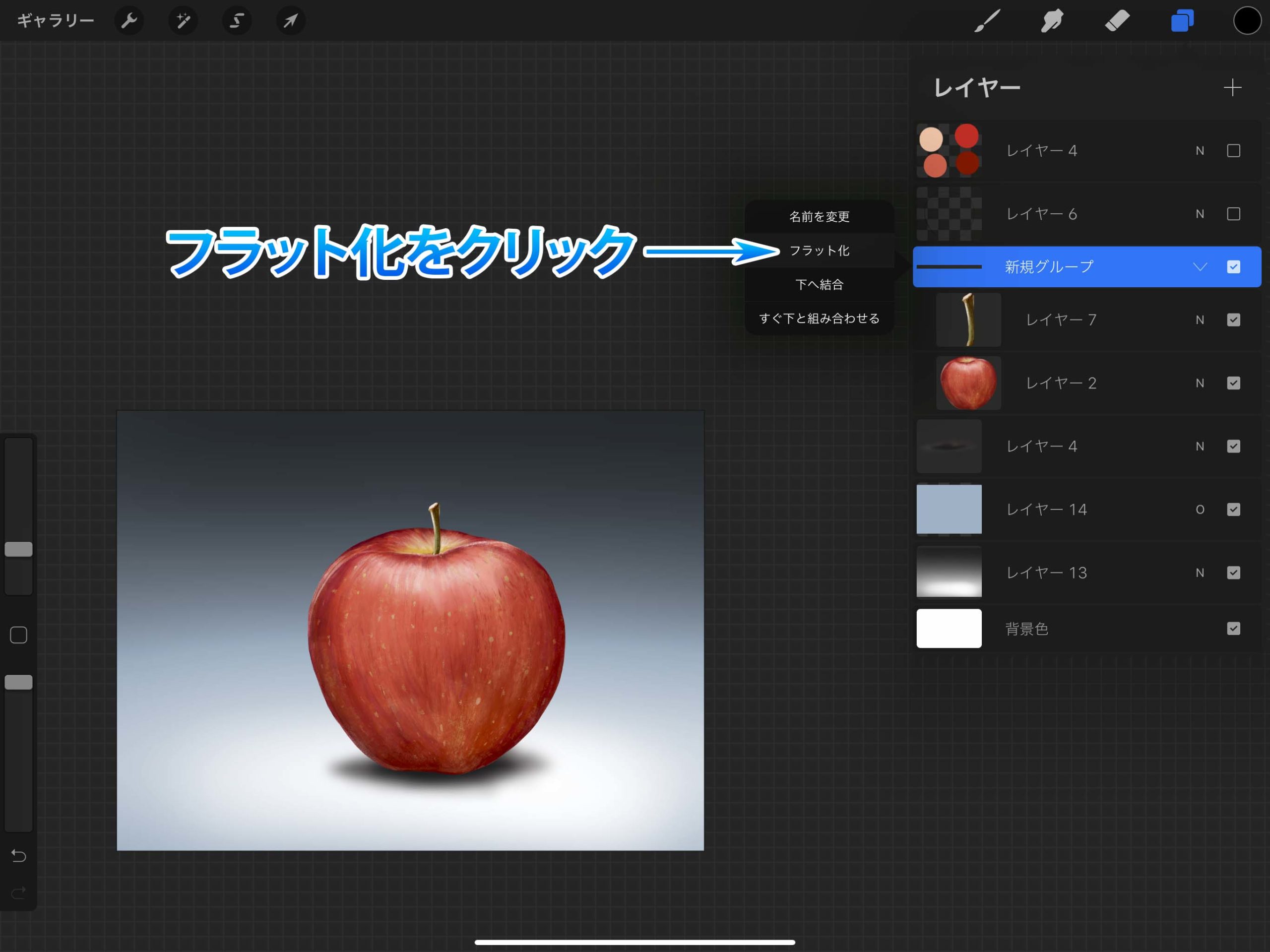Procreateで作業をしていると、レイヤーが増えすぎてしまうことってありますよね。
作業がしやすい様に途中でレイヤーを増やすのは問題ないと思うんですが、レイヤーは増えれば増えるほどデータが重くなります。
またレイヤーが増えれば増えるほど、どこに何のレイヤーがあるのかについて把握しにくくなってくるので、
作業中にレイヤーを探す時間が増えますよね。
そうなると時間も無駄になってしまいますし、作業がしにくくなってしまいます。
なので、必要ないなと感じたら適宜結合してレイヤーを減らす方が良いと思います。
今回はProcreateのワンタッチで簡単にレイヤーを結合する方法について解説してみたいと思います。
Contents[Open]
【Procreate】レイヤーをワンタッチで結合する方法
今回は前回の記事で適当に描いたリンゴのイラストのデータを使っていきます。
レイヤーの数も結合するにはちょうど良い感じだったので、これを見つつ実際にProcreateで試してみてください。
▼前回の記事
-

-
Procreateでシンプルなリンゴの描き方
こんにちは。 夏ワタル(@summering26)です。 最近iPadを持ち歩くことが増えまして色々とイジっているんですが、iPad版のPhotoshopの機能が少なすぎて ...
続きを見る
レイヤーメニューから2枚のレイヤーを結合する
まず前回の記事で描いたヘタの部分の2枚のレイヤーを結合してみたいと思います。
下へ結合をクリック
結合したいレイヤーが2枚ある場合、まずはその上のレイヤーの方を選択してサムネイルをクリックします。
レイヤーメニュー内の「下へ結合」をクリックします。
レイヤーが結合される
こんな感じでレイヤーが結合されました。
レイヤーメニューを出さないとといけませんが、わかりやすい結合の方法ですね。
複数のレイヤーを結合する
次は複数レイヤーのあるリンゴ本体の結合方法です。
僕の場合はレイヤーが増えてきて把握しにくくなってきた作業後半になると、レイヤーを何回も結合するのですがこの方法が一番便利ですね。
PCソフトには無い手軽さで結合できるので、なにげに神機能かもです。
結合させたいレイヤーの一番上と下をドラッグ
このリンゴ本体のレイヤーを結合してみたいと思います。
結合したいレイヤー群の一番上のレイヤーと、一番下のレイヤーをドラッグします。
レイヤー選択はしなくてもOKです。
中央にドラッグ
ぐ〜〜っと上と下のレイヤーを中央までドラッグします。
複数のレイヤーが結合される
レイヤーが結合されたと思います。
最初に選んでいたところと微妙にズレてしまいましたが、まあこんなもんでしょう。
ワンタッチ(ワンドラッグ)で複数のレイヤーが結合されました。
PCのソフトとかだといちいち結合したいレイヤーを選ばなきゃいけないので多少面倒ですが、Procreateなら直感的に結合できて便利です。
グループにしてから結合
作業中には複数のレイヤーをグループにまとめておくこともありますよね。
一応グループからまとめて結合する方法もあるので、ついでに解説しておきます。
レイヤーグループを作成する
まずはレイヤーをグループにしていきます。
グループ化したいレイヤーを選択します。
今回はこれまでで結合したリンゴの本体とヘタを選択してグループ化することにしました。
レイヤーを選択したらグループをクリックします。
グループが作成される
新規グループが作成されました。
フラット化する
新規グループの文字の左にある➖をクリックして、そこから出てくるグループメニューからフラット化をクリックします。
グループが結合される
こんな感じでグループがフラット化され、1枚のレイヤーになりました。
あらかじめグループにしているレイヤーが多い場合はこの方法の方が速いです。
これで複数のレイヤーに分かれていたリンゴが一枚のレイヤーになりました。
背景を含めたすべてのレイヤーを結合していきました。
背景色だけは残っています。
レイヤーを結合すればデータも軽くなりますし、レイヤー管理もしやすくなります。
ただ修正が効かなくなるというデメリットがあるので、結合しちゃっても問題が無いなと思える範囲で結語しちゃいましょう。
まとめ
今回はProcreateのレイヤーを簡単に結合する方法でした!
PCソフトと違っワンタッチで簡単に結合出来るところがProcreateのメリットですね。
ただ、レイヤーのカスタマイズの自由度についてはそこまで細かい機能はないので少し残念といったところでしょうか。
▼Procreateオススメ本