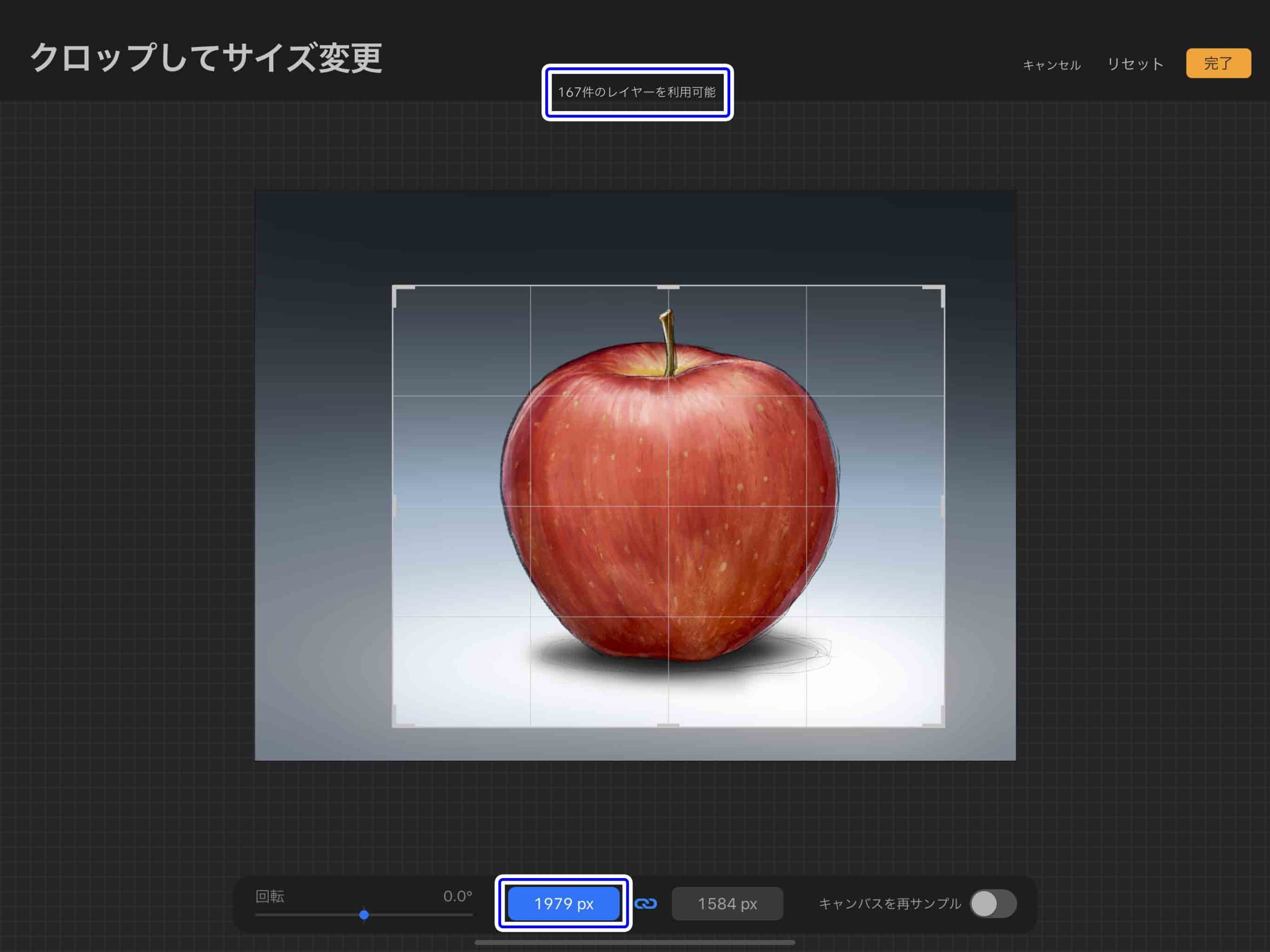Procreateで作業していて、後からキャンバスのサイズを変更したい時ってありますよね。
今回はProcreateのキャンバスサイズの変更の仕方を紹介したいと思います。
データを軽くしたい場合や長方形で作ったキャンバスをあとから正方形にした場合など、
キャンバスサイズを自由に変更して作業を進めていきましょう。
Contents[Open]
Procreateのキャンバスサイズを変更する方法
それでは実際にキャンバスサイズを変更していきます。
今回は適当に描いたリンゴのイラストを使いまわしていきたいと思います。
▼今回使ったイラストのメイキング記事はコチラ
-

-
Procreateでシンプルなリンゴの描き方
こんにちは。 夏ワタル(@summering26)です。 最近iPadを持ち歩くことが増えまして色々とイジっているんですが、iPad版のPhotoshopの機能が少なすぎて ...
続きを見る
①画面上部にあるツールバーのスパナマークをタップしてキャンバスを選択
まずは画面上部にあるスパナマークをタップしてキャンバスを選択します。
②クロップしてサイズ変更を選択
キャンバスメニューのクロップしてサイズ変更を選択します。
③クロップしてキャンバスのサイズを変更(再サンプル)
クロップしてサイズ変更する画面に移動するので、サイズを変更していきます。
キャンバスを再サンプルボタンを押して、切り抜きフレームの端っこをドラッグするとキャンバスのサイズが変更されます。
キャンバスを再サンプルを押すと縦横比が固定されたままサイズを変更することが出来ます。
キャンバスのサイズ値の間にある鎖マークをタップすることで再サンプルと同じ様に縦横比を固定することも出来ます。
「完了」ボタンを押してサイズ変更を終了します。
▼こんな感じで切り抜きすることが出来ました。
④サイズの数値を入力してサイズ変更
縦幅と横幅の数値を入力してサイズ変更することも可能です。
数値入力をした場合は切り抜き画面上部に使用可能なレイヤー数も表示してくれるので便利です。
また真ん中の鎖マークをタップすることで縦横比が固定されます。
▼左の窓に数値を入力でキャンバスの幅を変更
▼右の窓に数値を入力でキャンバスの高さを変更
⑤キャンバスを回転させて切り抜き
左側の「回転」スライダーを左右にドラッグで画面を回転させて切り抜きすることが出来ます。
▼回転スライダーを操作してから画面上をドラッグで切り抜き用フレームの移動も可能です
▼ドラッグでフレームを移動できます
▼完了を押してサイズ変更を終了します。
▼角度のついた臨場感のある感じで切り抜きました
まとめ
今回はProcreateのサイズの変更と切り抜きの方法を紹介しました。
途中でサイズの変更をしたい場合やキャンバスを切り抜きたい場合はこの方法で調整しつ作業を進めていきましょう。
▼Procreateオススメ本