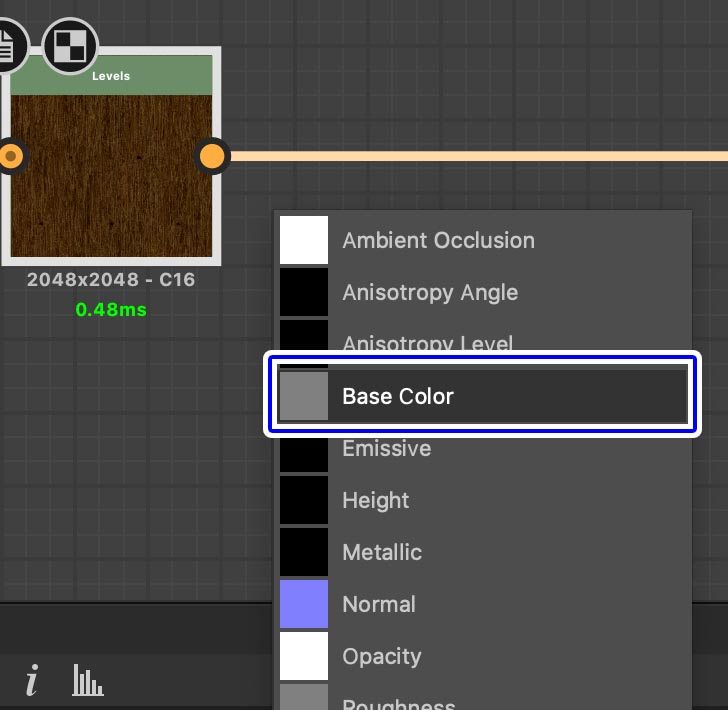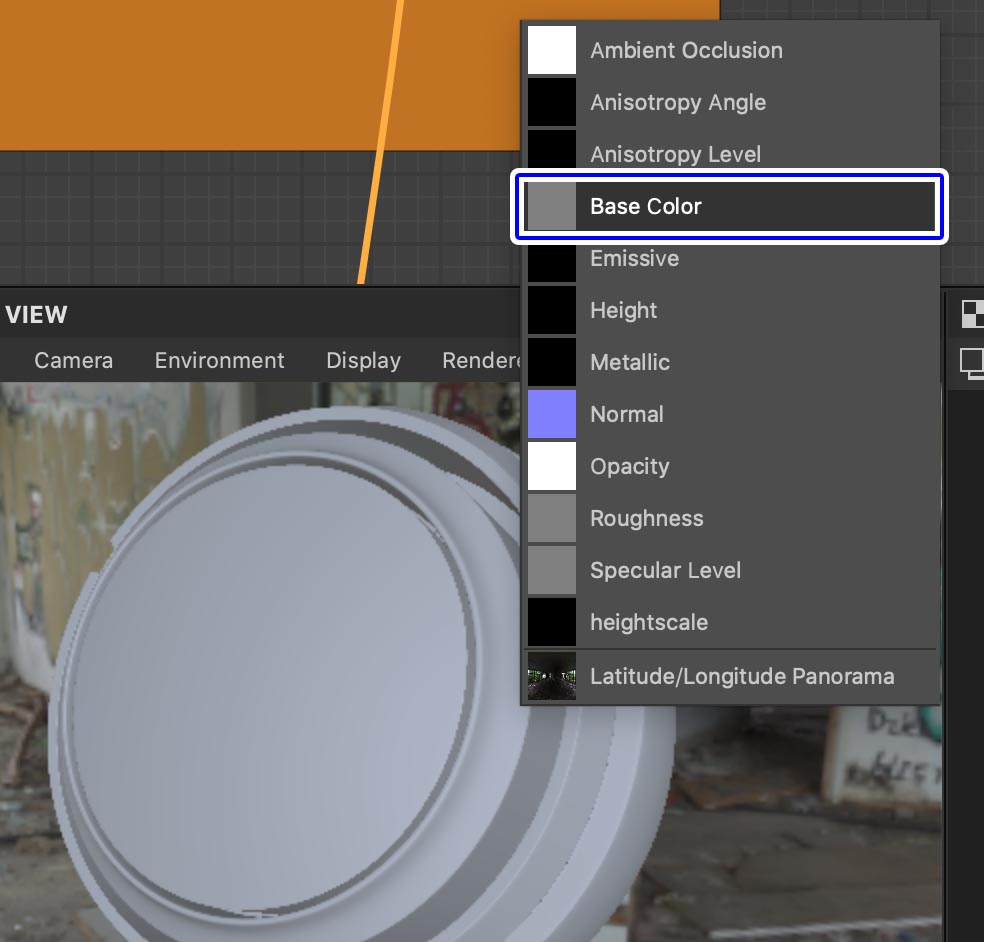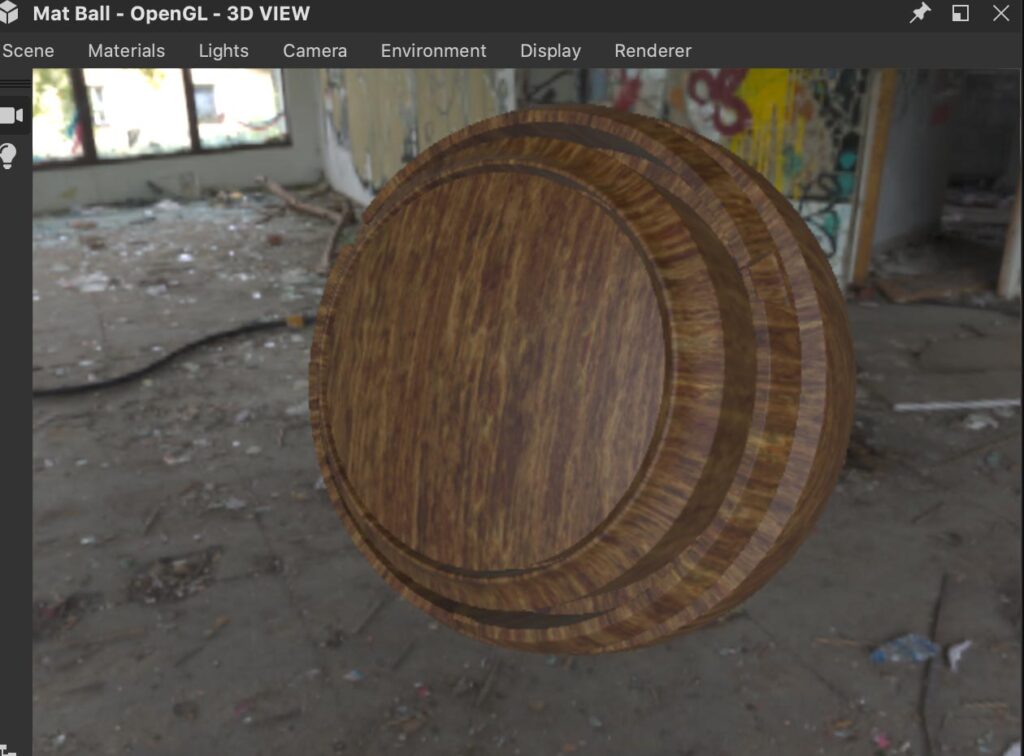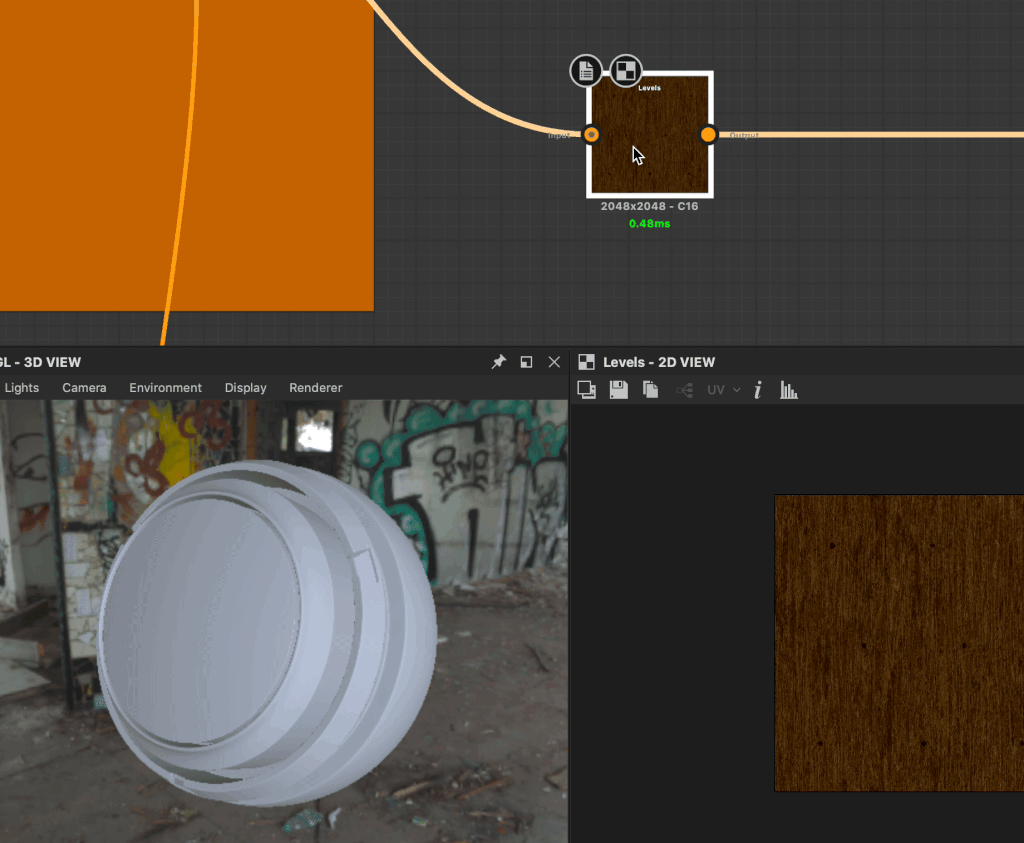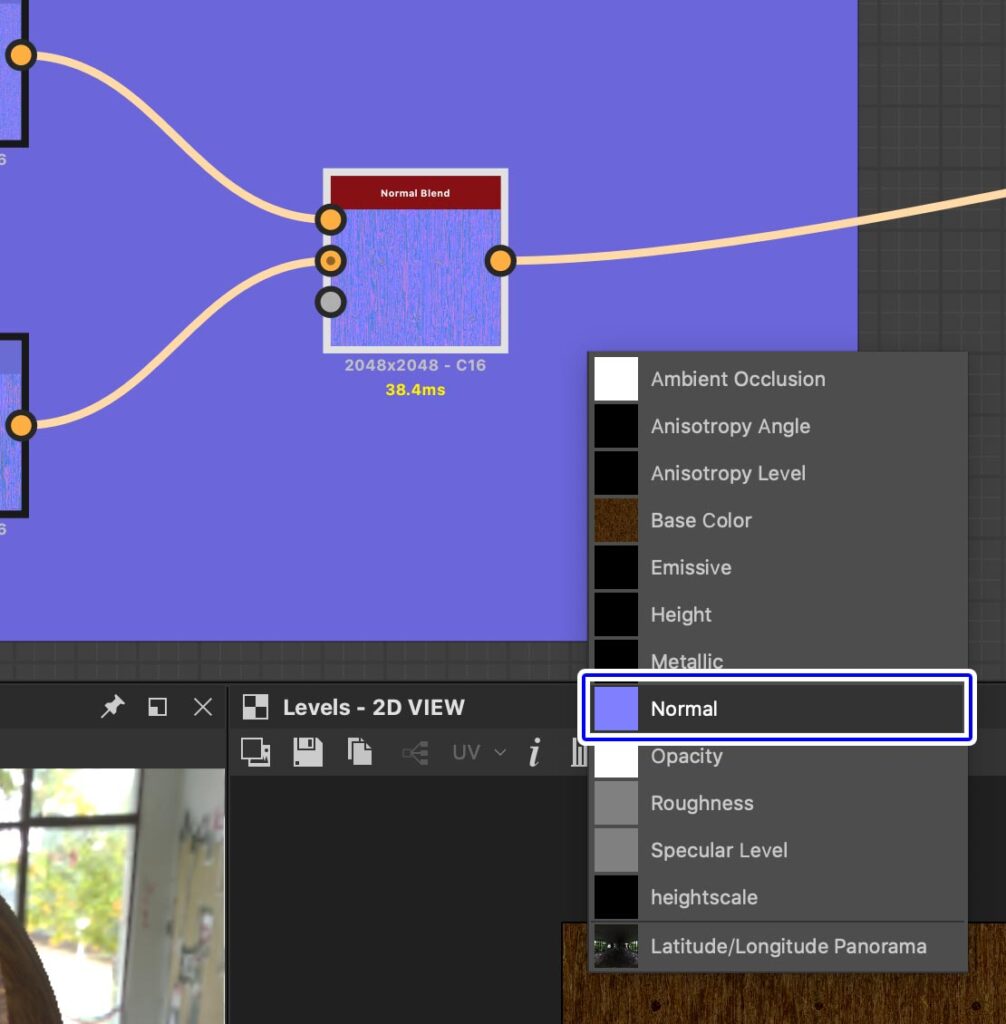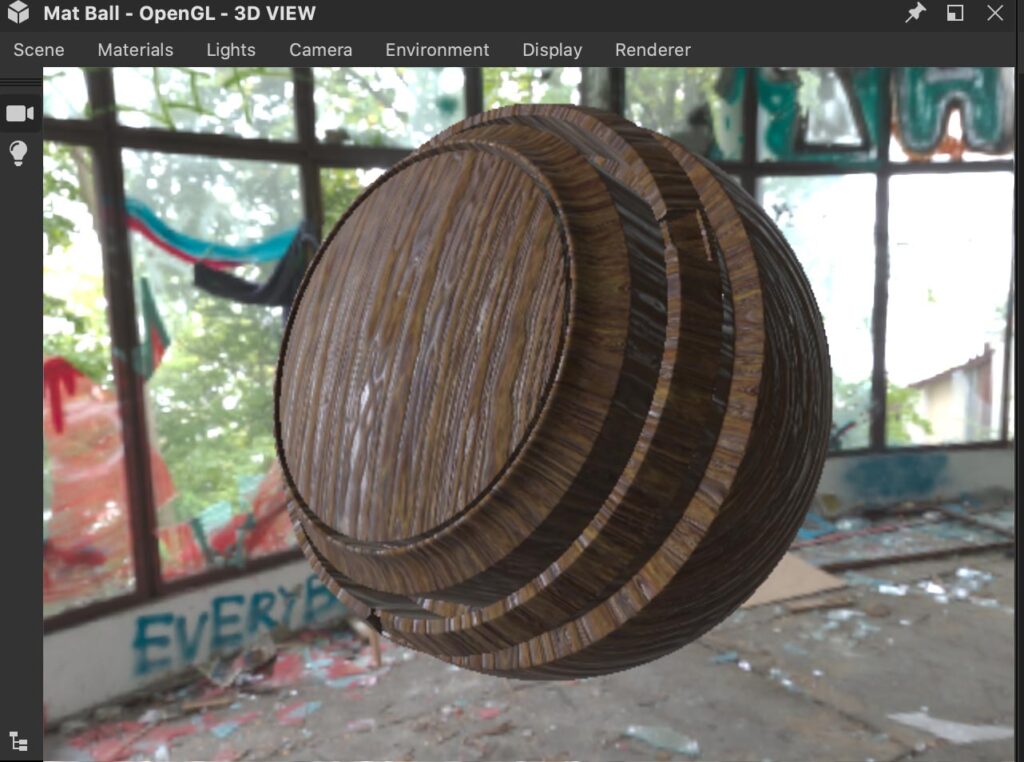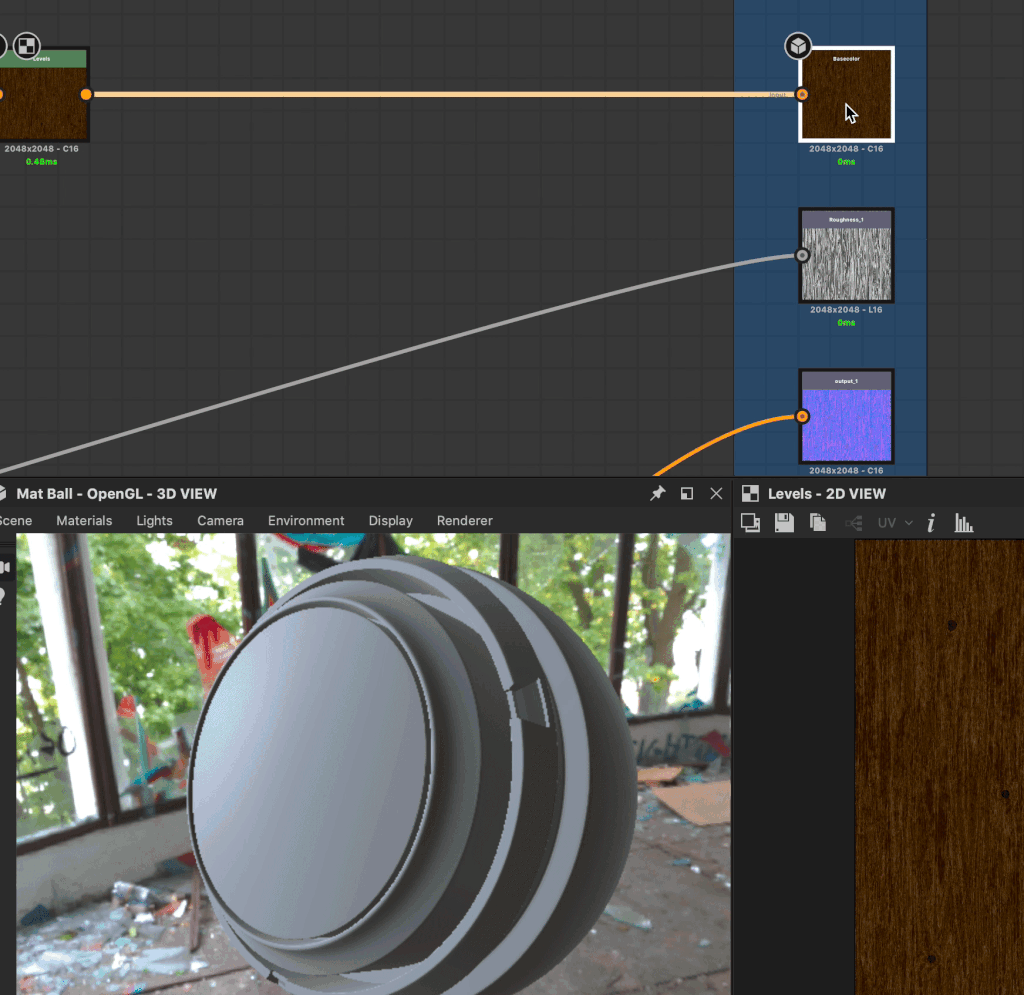Substance Designerの3Dビューでは作成したマテリアルのプレビューを表示することができます。
2Dビューよりも使用機会は少ないかと思いますが、作成したノードのプレビューをしたいときには便利です。
今回はSubstance Designerの3Dビューにマテリアルのプレビューを表示させる方法について紹介したいと思います。
Contents[Open]
【SubstanceDesigner】3Dビューにマテリアルプレビューを表示させる方法
ノードの接続作業中は頻繁に確認することになる2Dビューと違って、3Dビューは作業の中盤以降で使うことが多いのではないでしょうか。
3Dビューは通常の状態だとこのようにマテリアルのみで表示されているかと思います。
Substance Painter等と違って3Dビューでマテリアルを表示するには、表示したいノードを表示したいチャンネルで設定してあげる必要があります。
-

-
【SubstanceDesigner】環境マップ(EnvironmentMap)を表示/非表示する方法
Substance Designerの3Dビューではデフォルト設定では環境マップ(Environment Map)が非表示になっています。 基本的な作業は背景 ...
続きを見る
3Dビューでプレビューする基本的な手順
まずは1番オーソドックスな3Dビューでのプレビュー表示の方法を紹介します。
3Dビューでプレビューを表示したいノードを選択して右クリックし、「View in 3D View」を選択します。
次に3Dビュー上で表示したいチャンネルを選択します。
上記の場合だとBasecolorマップを表示したいので「Base Color」を選択します。
選択したノードをベースカラーチャンネルで3Dビューに表示することができるようになりました。
ドラッグ&ドロップで表示
さらに簡単な方法としてノードを選択して、3Dビューに「右クリック+ドラッグ&ドロップ」で3Dビューに表示する方法があります。
ドラッグしたらチャンネルを選択することができるので、ここでは用途に応じたチャンネルを選択します。
ここでは「BaseColor」を選択しました。
こんな感じで手っ取り早く3Dビューに表示することができます。
チャンネルごとにドラッグしてプレビュー表示
PBRテクスチャを作成している場合はそれぞれのチャンネルごとに設定することで、意図した質感を3Dビューに表示させることができます。
例えば上記の場合ではNormalマップに変換したノードを選択して「Normal」で表示設定しました。
するとこのようにNormalチャンネルでテクスチャが追加されます。
こちらはRoughnessチャンネルを追加で表示したものです。
それぞれを追加して表示していくことによって、リアルなPBRマテリアルがプレビューされます。
ノードOutputをまとめて3Dビュー表示
ひとつずつ各チャンネルごとのノードを表示していっても良いですが、まとめてプレビューしたい場合はグラフ上で何も選択していない状態で右クリック「View Output In 3D View」で3Dビューに表示させることもできます。
EXPLORERからグラフを選択して右クリックして「View Output In 3D View」を選択することでもOutputを3Dビューに表示することができます。
好きな方法で3Dプレビューしてみてください。
3Dビューでマテリアルをプレビュー表示する方法でした!