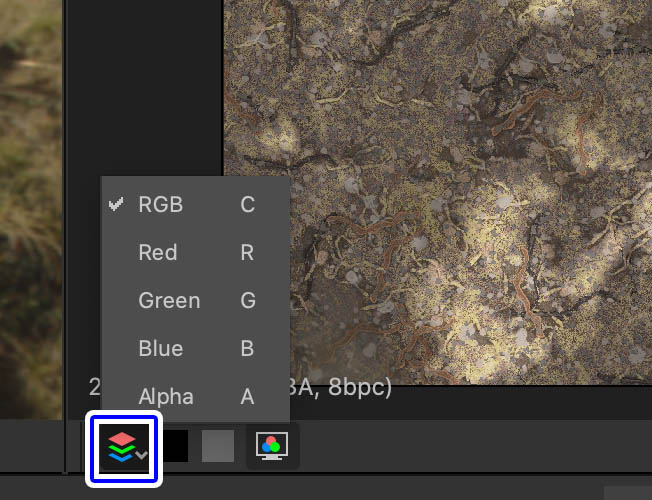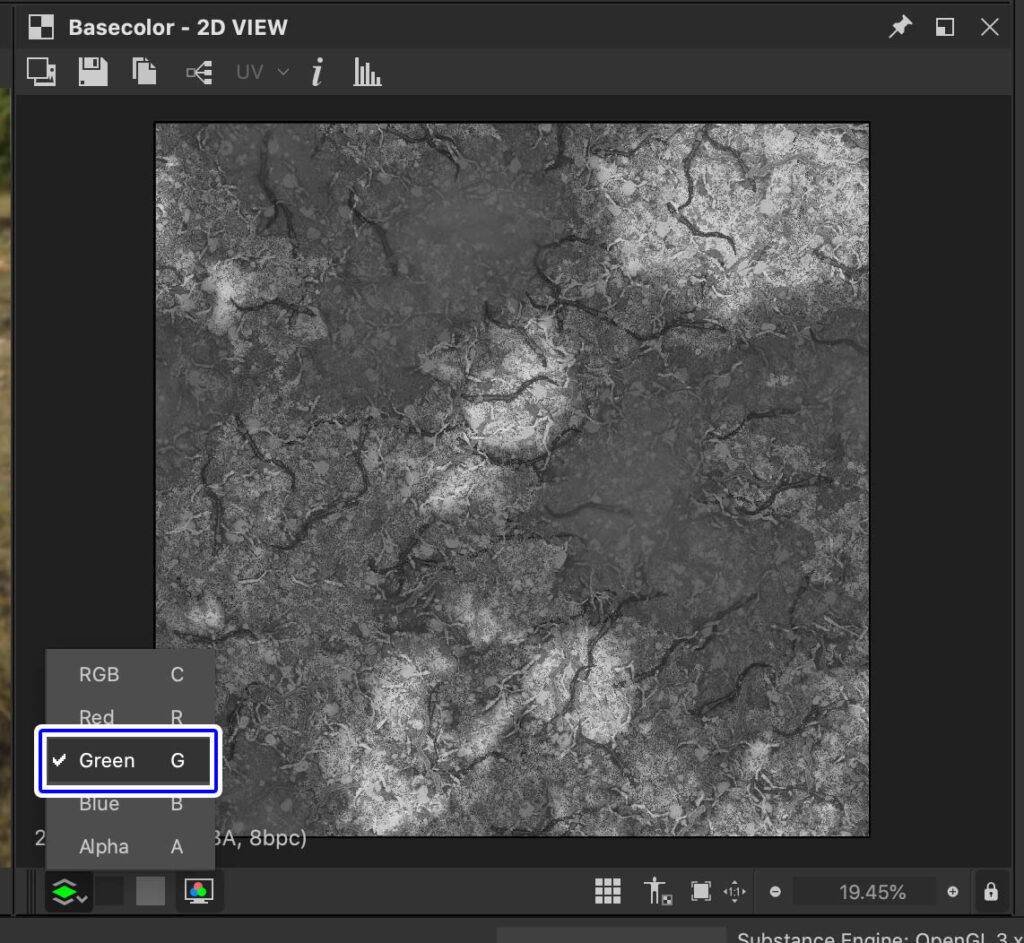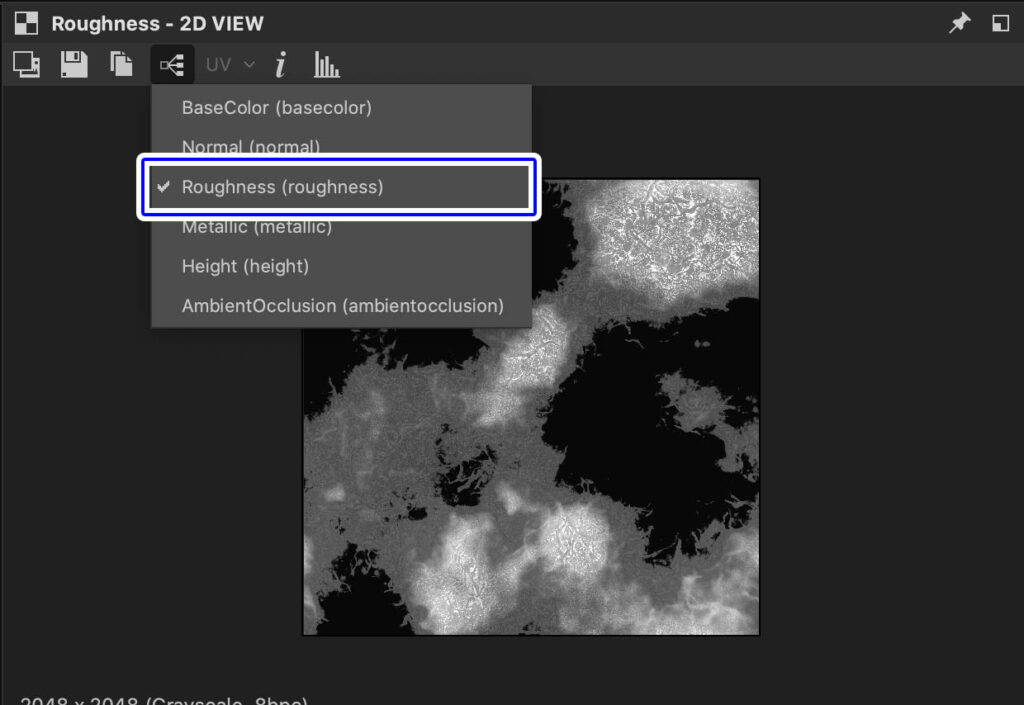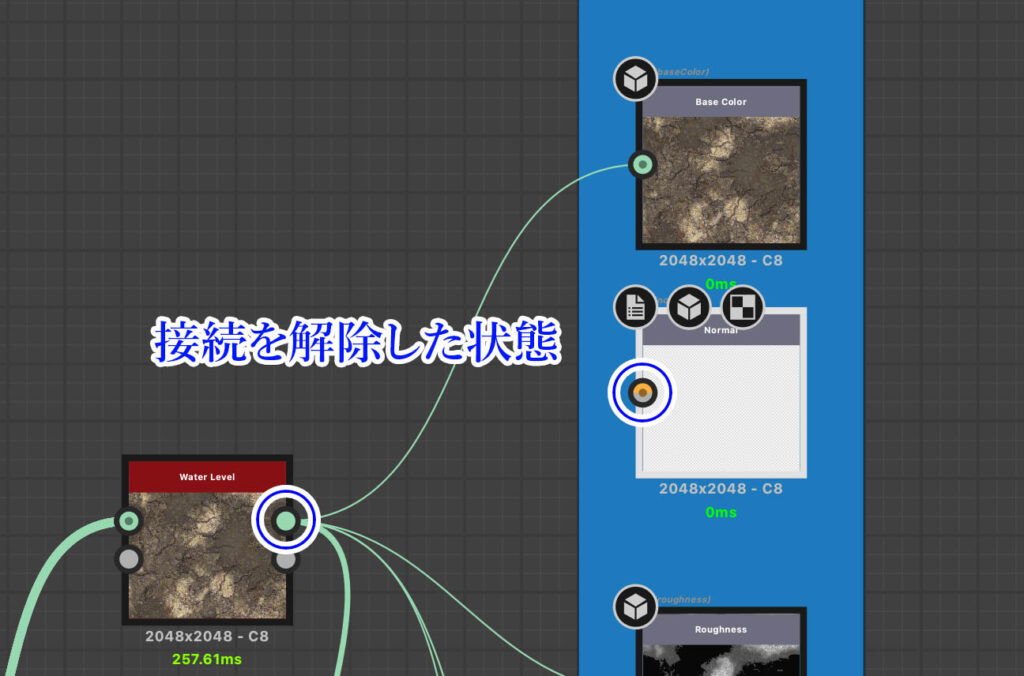Substance Designerでマテリアルを作成する際に、プレビューとして一番使用頻度が高いのが「2Dビュー」です。
2Dビューではそれぞれのノードの要素を表示して確認することができますが、チャンネルごとに確認したい場合もあるのではないでしょうか。
例えば完成したマテリアルを最終的にOutputノードに接続している場合に、
各チャンネル「basecolor」「Roughness」「Normal」などのテクスチャをそれぞれ表示して確認したい時などもあるかと思います。
また「RGBチャンネル」や「Alphaチャンネル」などを個別で確認したいといった方もいるかもしれません。
今回はそんな時に2Dビューで各チャンネルを切り替え表示する機能を紹介します。
【Substance Designer】2Dビューで各チャンネル表示を切り替える方法
たとえば上記のようにそれぞれのチャンネルをOutputノードに接続した状態のマテリアルがあった時に、2Dビューで各チャンネルを表示することができます。
2DビューでRGBAチャンネルを切り替え
2Dビューの下にあるRGB色が重なった状態のアイコンをクリックすると、
RGBAチャンネル「Red」「Blue」「Green」「Alpha」ごとに表示を切り替えることができます。
Greenチャンネルに切り替えた状態です。
Basecolorチャンネル(Output)の表示の中で、Greenチャンネル(Color)が表示されています。
2Dビューを選択した状態でそれぞれの頭文字のキー(C、R、G、B、A)を押して切り替えることもできます。
Outputノードのチャンネルを切り替え
次はOutputノードに複数選択して、Usageをそれぞれのチャンネルに設定している状態で切り替える方法です。
2Dビュー上部にあるOutputノードアイコンをクリックします。
▼グラフをビットマップ画像として書き出す
-

-
【Substance Designer】グラフをビットマップ画像としてエクスポート
Substance Designerで作成したグラフはテクスチャなどで使うためのビットマップ画像として書き出すことができます。 今回はSubstance Designerで ...
続きを見る
Outputノードアイコンから各チャンネルを切り替えることができます。
ここではNormalに設定しているチャンネルに切り替えて見ました。
Roughnessチャンネルに切り替えた状態です。
こんな感じでOutputノードに接続してUsageを設定した状態であれば、
ノードをクリックして表示しなくてもテクスチャの各チャンネルを簡単に切り替えてプレビューすることができます。
チャンネルが表示されない場合
テクスチャの各チャンネルはOutputノードに接続することで表示を切り替えられますが、
Outputノードとの接続が解除されてしまっている場合は表示できなくなります。
上記ではNormalチャンネルを設定したOutputノードの接続を後から解除した状態です。
2DビューでNormal表示に切り替えても表示されなくなります。
Outputノードを設定していないか、そもそも接続がされていな場合や接続を切ってしまった場合にはこの用に表示のエラーが出てしまうので注意が必要です。