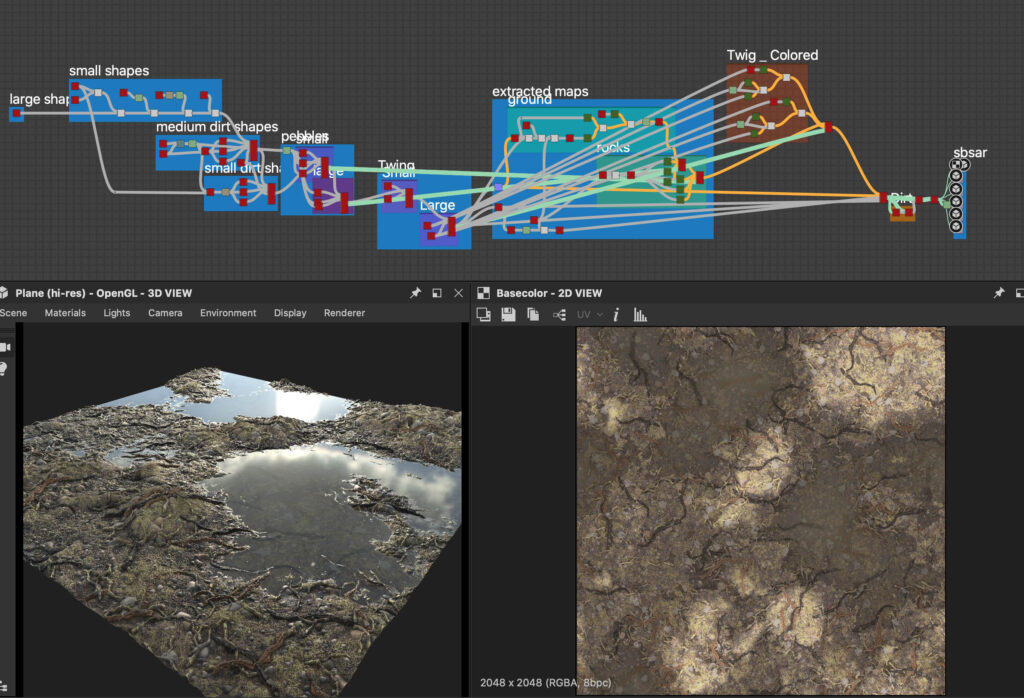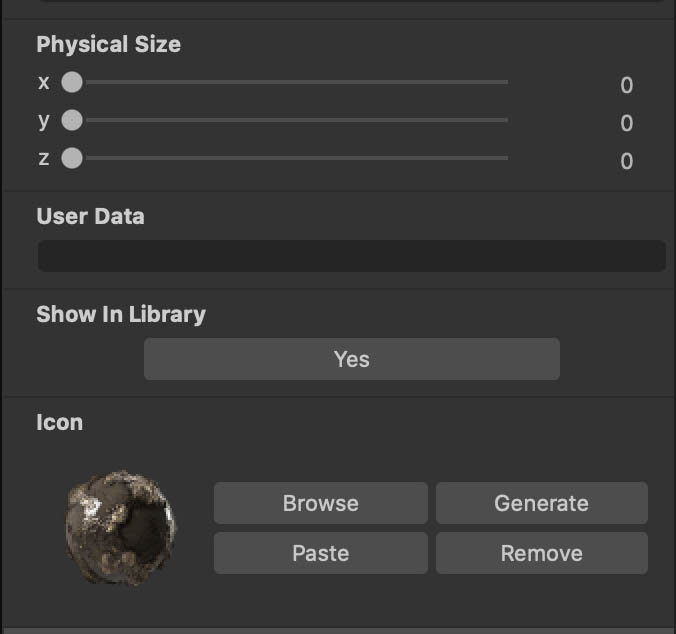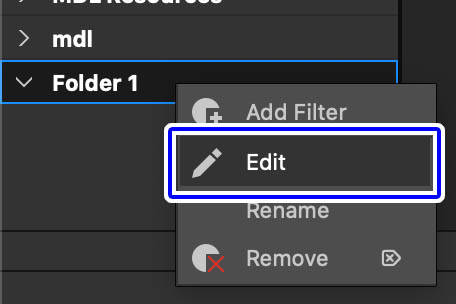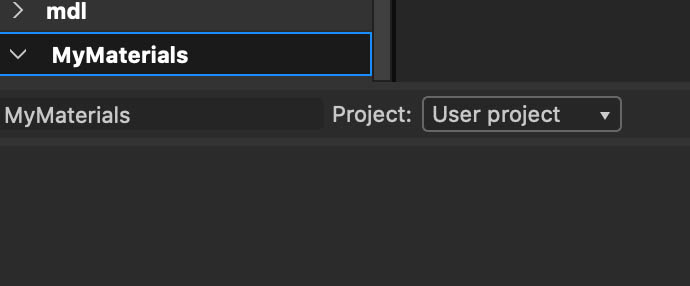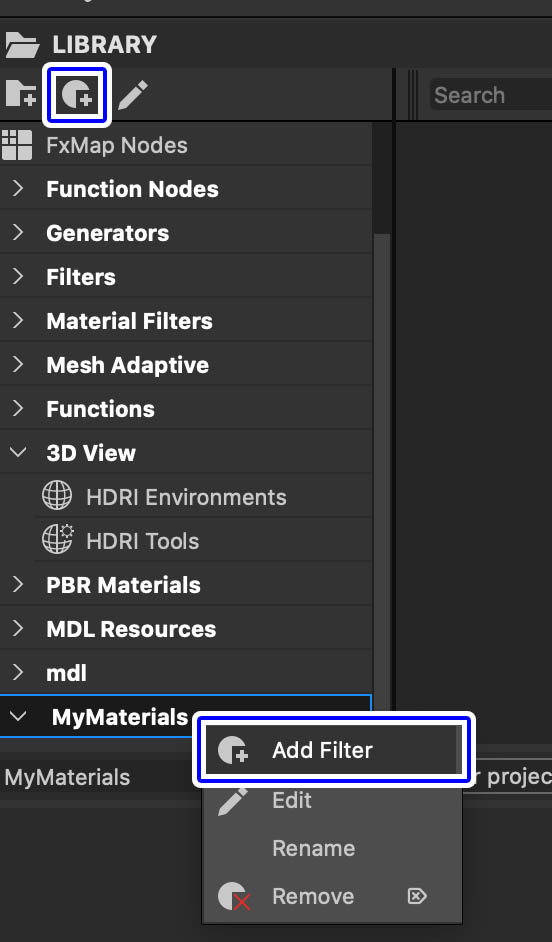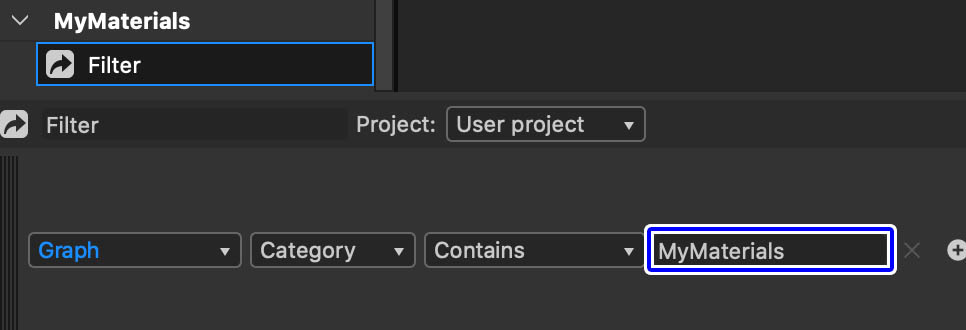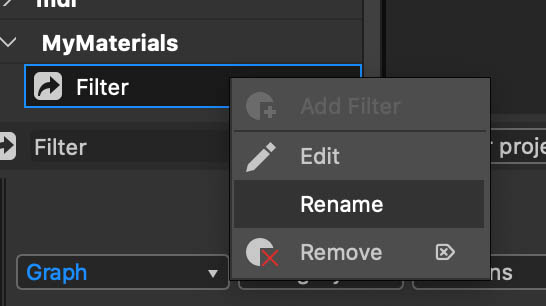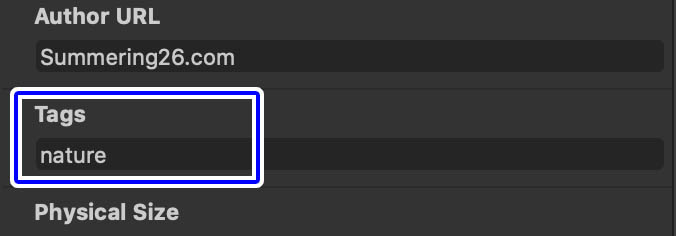Substance Designerで作成したマテリアル(グラフ)は各アトリビュートを設定して、あらかじめ作成したフォルダのパスを登録しておくことで、いつでもライブラリーから使用することができます。
前回の記事では作成したマテリアルをライブラリーから使用できるようにする手順について紹介しました。
▼作成したマテリアルをライブラリーから使えるようにする方法
-

-
【Substance Designer】作成したマテリアルをライブラリから使えるようにする
Substance Designerで自作したマテリアルを簡単にグラフビューで使いたいなと思ったことはありませんか? Substance Designerで作成したマテリア ...
続きを見る
今回は前回の記事内容と合わせて設定しておくと便利な
「指定したパスに配置してあるマテリアルを、ライブラリーフォルダにフィルタリング表示して使用する方法」について紹介します。
すこしわかりにくいかもしれないので以下に簡単な流れをまとめました。
簡単な流れ
- マテリアルのアトリビュートにフィルタリングしたいカテゴリーやタグを設定
- マテリアルを格納するライブラリー用フォルダを作成
- ライブラリーに作成したパスを登録
- ライブラリーフォルダを作成
- ライブラリーフォルダにフィルターを作成
- アトリビュートに入力したカテゴリーやタグなどでフィルタリング
- 指定したパスにある自作マテリアルからフィルタリングされたものが表示
簡単に説明すると指定したマテリアルに書いておいた属性ごとにフォルダに表示できる設定といった感じでしょうか。
この方法を使うと作成した自作マテリアルのみのフォルダやダウンロードしたアセットのみのフォルダ、また特定の誰かが作成したマテリアルだけ表示できるフォルダなども作ることができます。
こんな方におすすめ
- 自作マテリアルをライブラリーウィンドウに表示したい
- カテゴリーごとにフォルダを作成したい
- 作成者ごとにフォルダを作成したい
- マテリアルのイメージごとにフォルダ分けしたい
前回の記事と一部被っている部分はありますが、合わせて読むとライブラリーフォルダの作成方法がより理解しやすいと思います。
Contents[Open]
【Substance Designer】ライブラリフォルダに自作のマテリアルを登録して使う方法
今回は公式チュートリアルのから作成した「汚れた地面マテリアル」をライブラリーに登録して、ライブラリーフォルダでフィルタリングして表示したいと思います。
.sbsarとして使う目的で、あらかじめOutputノードにそれぞれのチャンネルのマップを接続してあります。
アトリビュートの設定
アトリビュートの各要素に記入をしておきます。
アトリビュートに入力した内容についての簡単な説明は以下です。
青字になっている部分が今回フィルタリングに使用する要素になっています。
| Identifier(識別子) | マテリアル(グラフ)の固有名詞として表示 |
| Description | マテリアルの内容についての説明 |
| Category | フィルタリングで使用できるカテゴリ設定 |
| Label | グラフビューで表示される名称 |
| Author | 作成者情報 |
| Author URL | 作成者のサイトURLなど |
| Tags | フィルタリングで使用できるタグ |
アイコンを設定しておく
マテリアルにアイコンを設定しておくと視認性が上がり、フォルダの表示でどんなマテリアルなのかわかりやすくなります。
▼マテリアルのアイコンを生成する方法
-
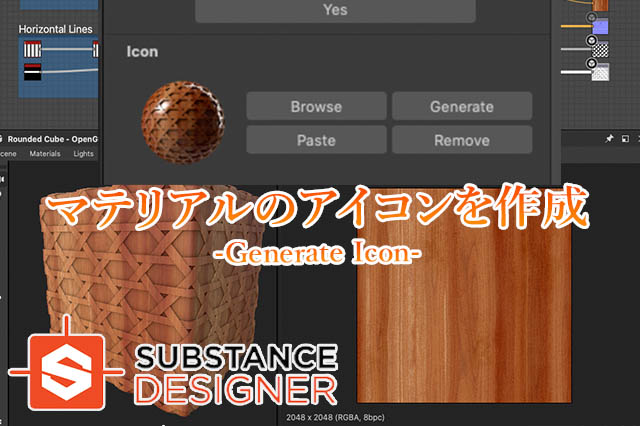
-
【Substance Designer】作成したマテリアルのアイコンを作成する
Substance Designerで作成したマテリアル(グラフ)をライブラリーなどから使う場合や、他のソフト(Substance Painterなど)で使う際にも設定しておきたいのが「 ...
続きを見る
作成したマテリアル用フォルダのパスを登録
作成したマテリアルを格納して呼び出すためのフォルダを作成します。
Substance Designer▶︎Library▶︎「MyMaterials」というフォルダを作成しました。
このパスにアトリビュートを設定したマテリアルデータ(SBS)を配置します。
パッケージを選択して右クリック▶︎「Save As…」から先程作ったフォルダに別名保存します。
Substance DesignerのPreferences▶︎Project▶︎Libraryから作成したパスを登録します。
Libraryタブにある+マークから作成したパスを追加登録することができます。
ライブラリーフォルダを作成して設定
準備が整ったのでライブラリーのフォルダを作成して、「MyMaterials」パスに配置したデータをフィルタリングして表示できるようにします。
新規フォルダを作成
フォルダの編集
一番下に新規フォルダが作成されるので、選択して右クリック「Edit」で編集します。
左の窓にフォルダ名を入力して、Projectを「User project」に変更します。
フィルターを追加
次に作成したライブラリーフォルダを選択して右クリック▶︎「Add Filter」でフィルターを追加します。
上のアイコンからでもフィルターは追加可能です。
作成したフィルターをどの項目でフィルタリングするかの設定をしていきます。
それぞれ複数の項目がありますがここでは「Graph」「Category」「Contains」に設定しました。
その後に「MyMaterials」と固有の文字列を入力します。
意味合いとしてはライブラリーから使える「Graph」データの中から「Category」が「Contains(含まれる)」されるフィルター設定で、
指定するカテゴリー名が「MyMaterials」のものといった感じになります。
フィルタリングできる条件を指定することでこのフォルダに表示するデータを絞り込むという形になります。
あらかじめ入力しておいたマテリアルのアトリビュート欄にあるCategoryに入力してある名前と同じです。
フィルターのCategoryが含まれる設定にしたのはこのカテゴリー内の「MyMaterials」を指定したかったからなんですね。
フィルターを設定するとこの様に条件に当てはまったマテリアルが表示されます。
先程アトリビュートを設定した汚れた地面マテリアルがちゃんと表示されているのでフィルタリング成功です。
フィルター名を変更
フィルターを右クリック▶︎「Rename」からフィルター名を変更します。
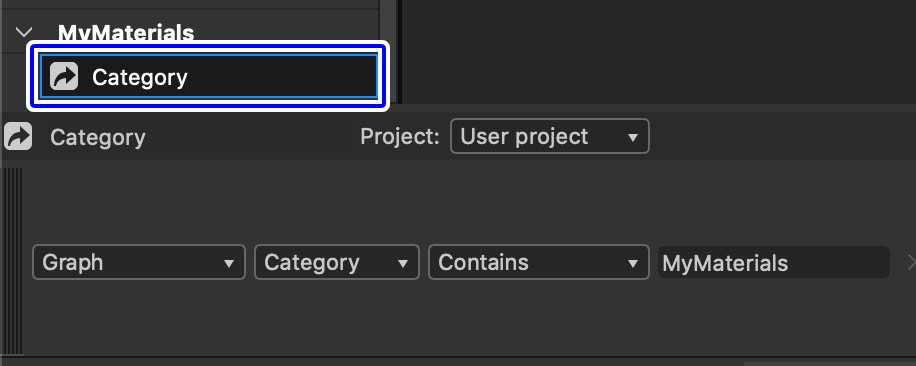 Categoryでマテリアルを表示しているフィルターなので「Category」と設定しました。
Categoryでマテリアルを表示しているフィルターなので「Category」と設定しました。
パスに追加したマテリアルは自動で表示される
Libraryに登録したパスにそれぞれ同じカテゴリー名(MyMaterials)を記入してあるマテリアルデータを追加すると、このように自動的にライブラリに表示されます。
作ったマテリアルをどんどん追加していくことで、ライブラリフォルダから気軽に使える様ようになります。
非常に便利ですね。
タグでフィルタリング
例えばタグに各要素を入力してからフィルタリングをかけるといったことも可能です。
地面ならnatureとか木ならwoodといった感じで、属性や素材のイメージごとに分けてからフィルタリングしたフォルダを作成するといった方法もオススメです。
新しくnatureフィルターを追加して「Graph」「Tag」「Contains」「nature」と設定してフィルタリングしたり
woodタグを入力しておいて「Graph」「Tag」「Contains」「wood」でフィルタリングするというのもアリだと思います。
好みの状態の要素ごとに分けた自作マテリアルフォルダーを作っておくと、自作マテリアルの中から種類ごとに管理しやすくなり、より作業効率が上がると思います。
マテリアルを効率よく管理したい方は今回紹介した方法を使ってみてください。