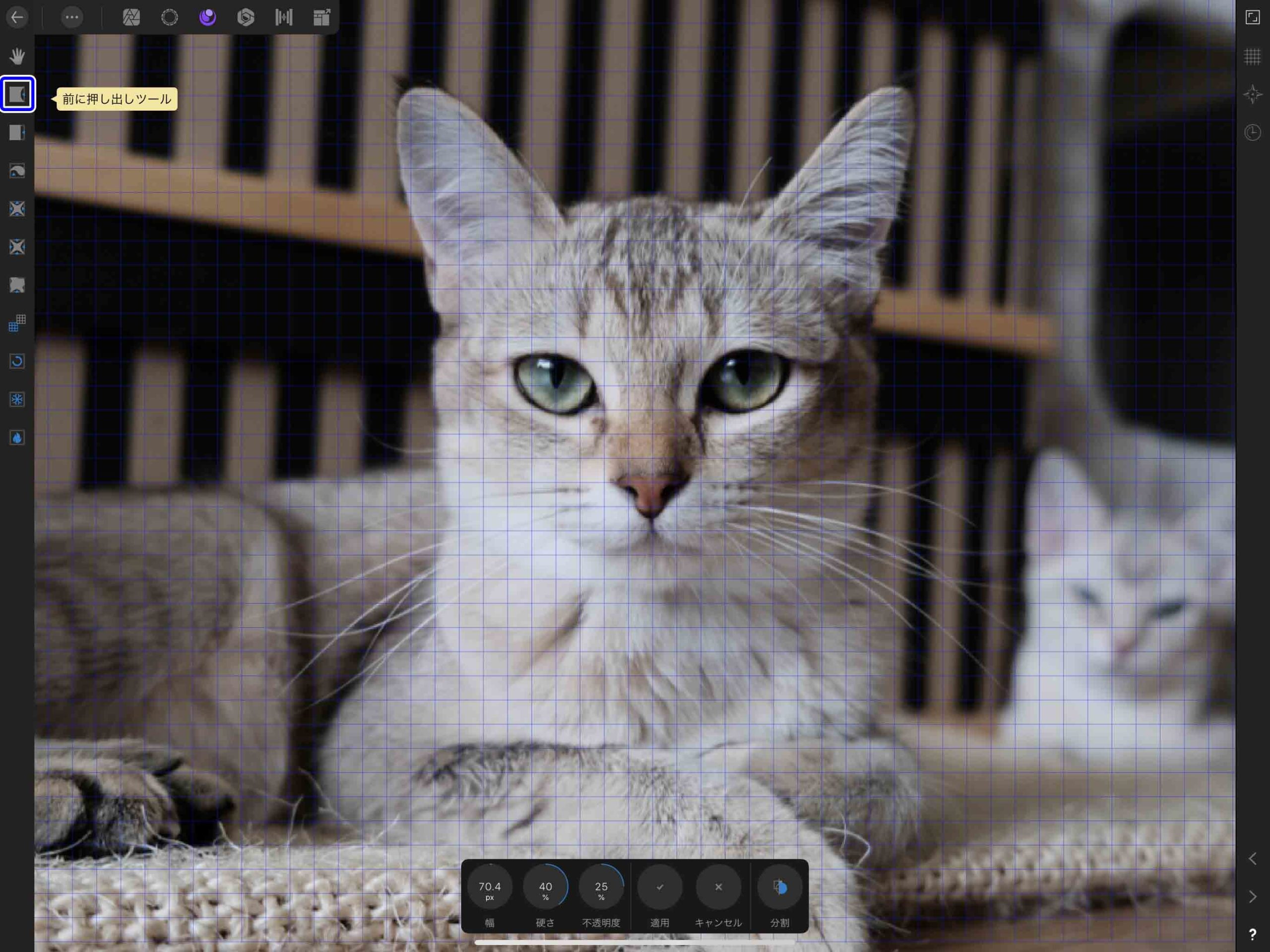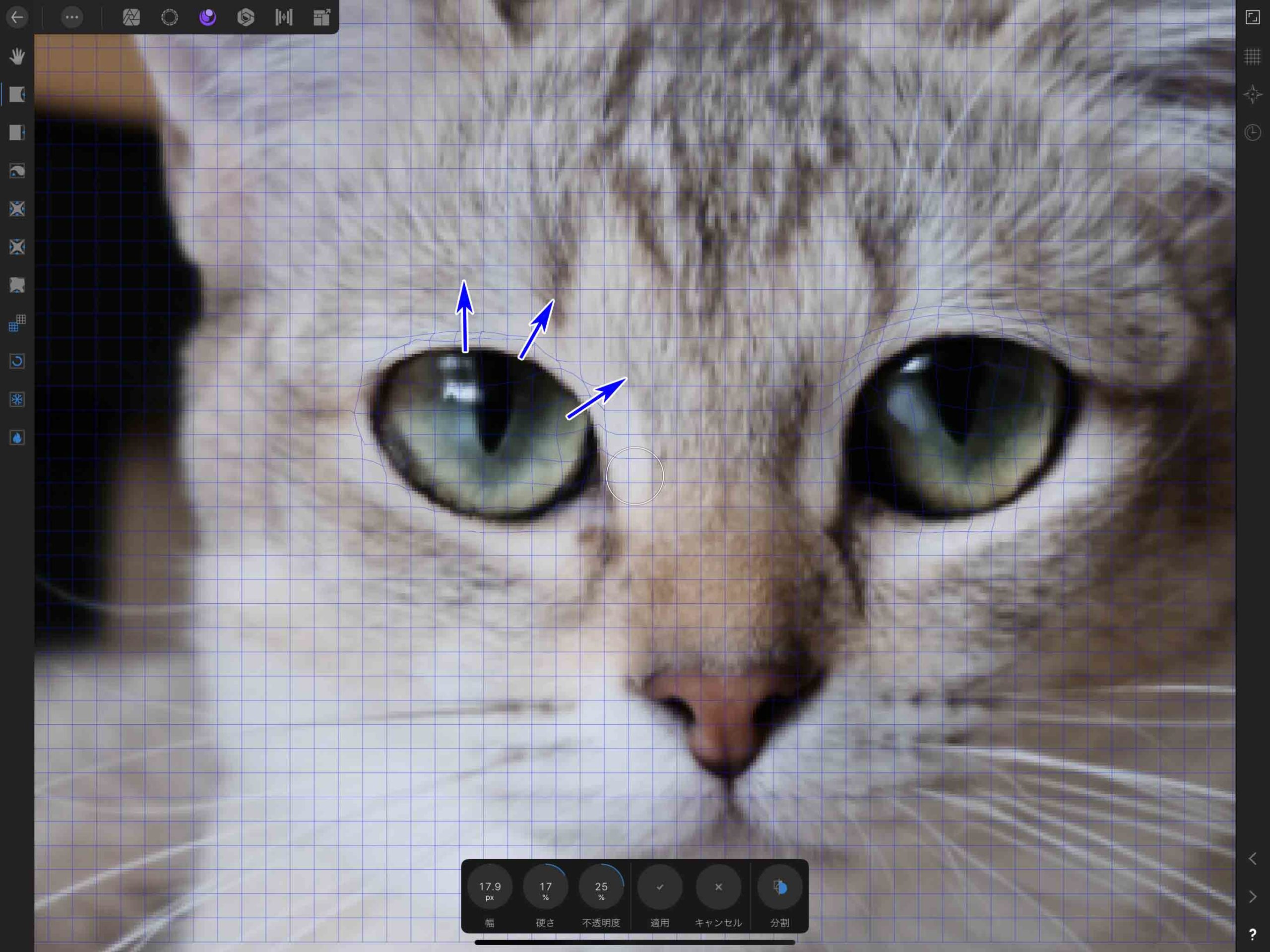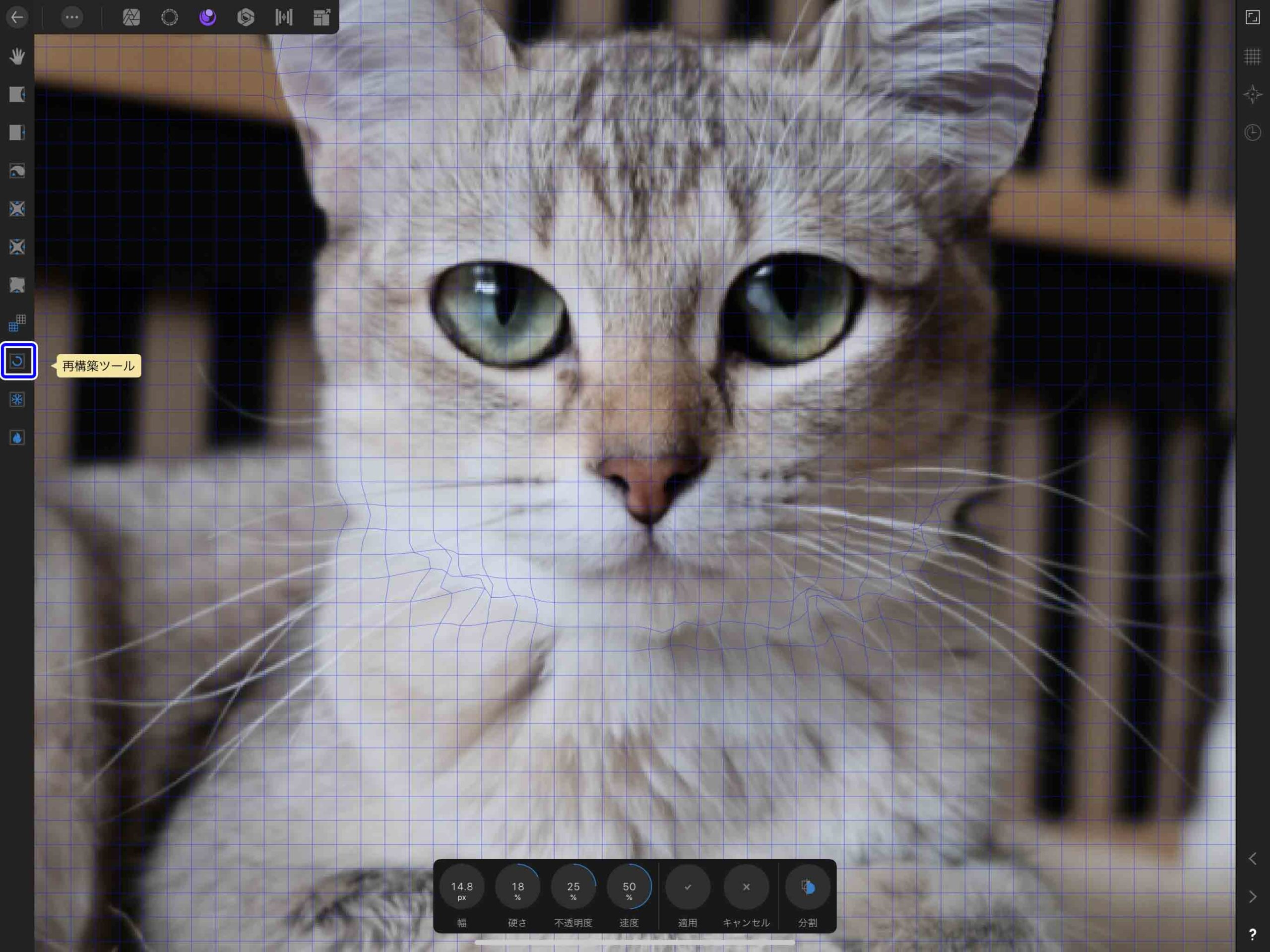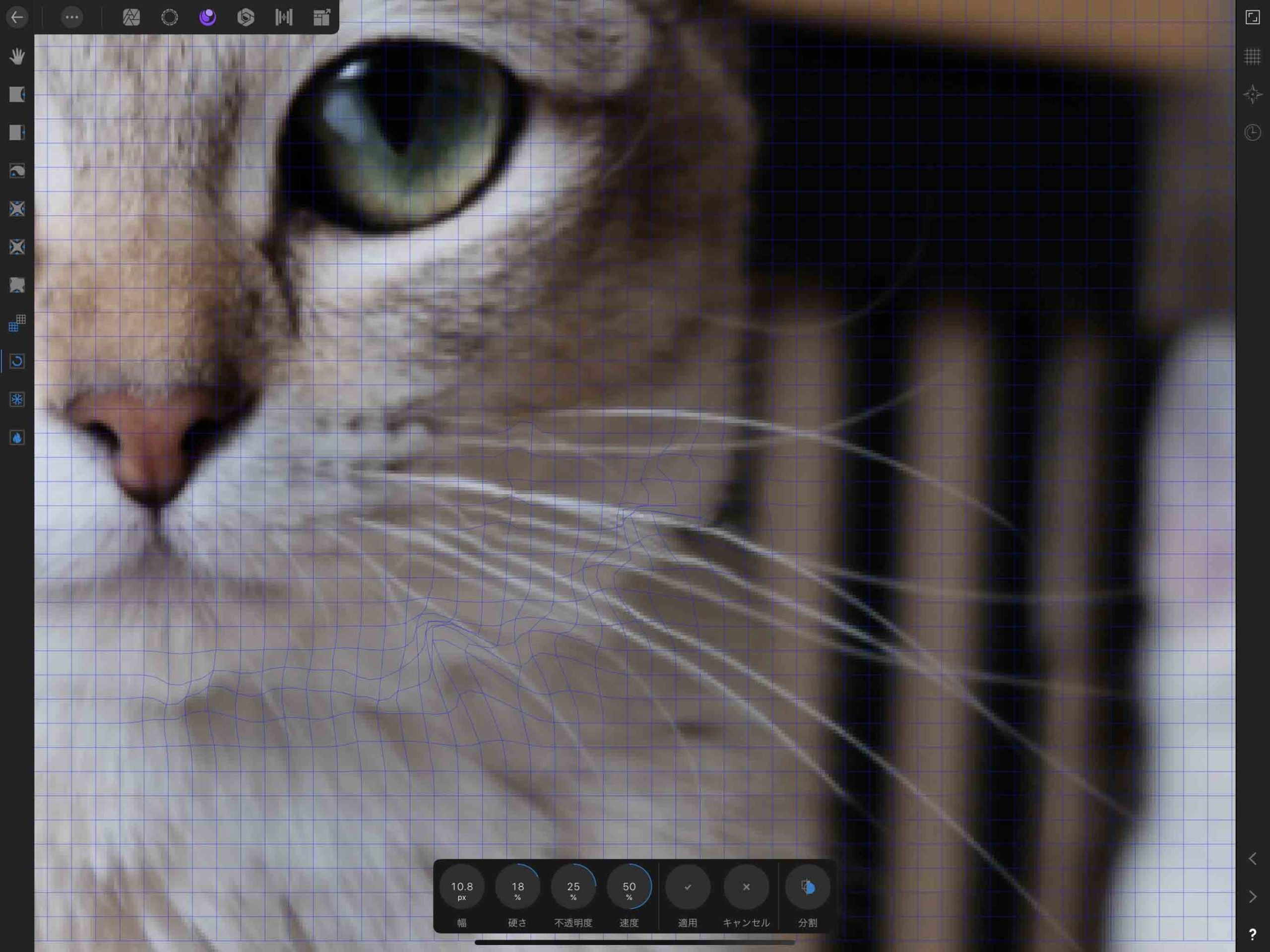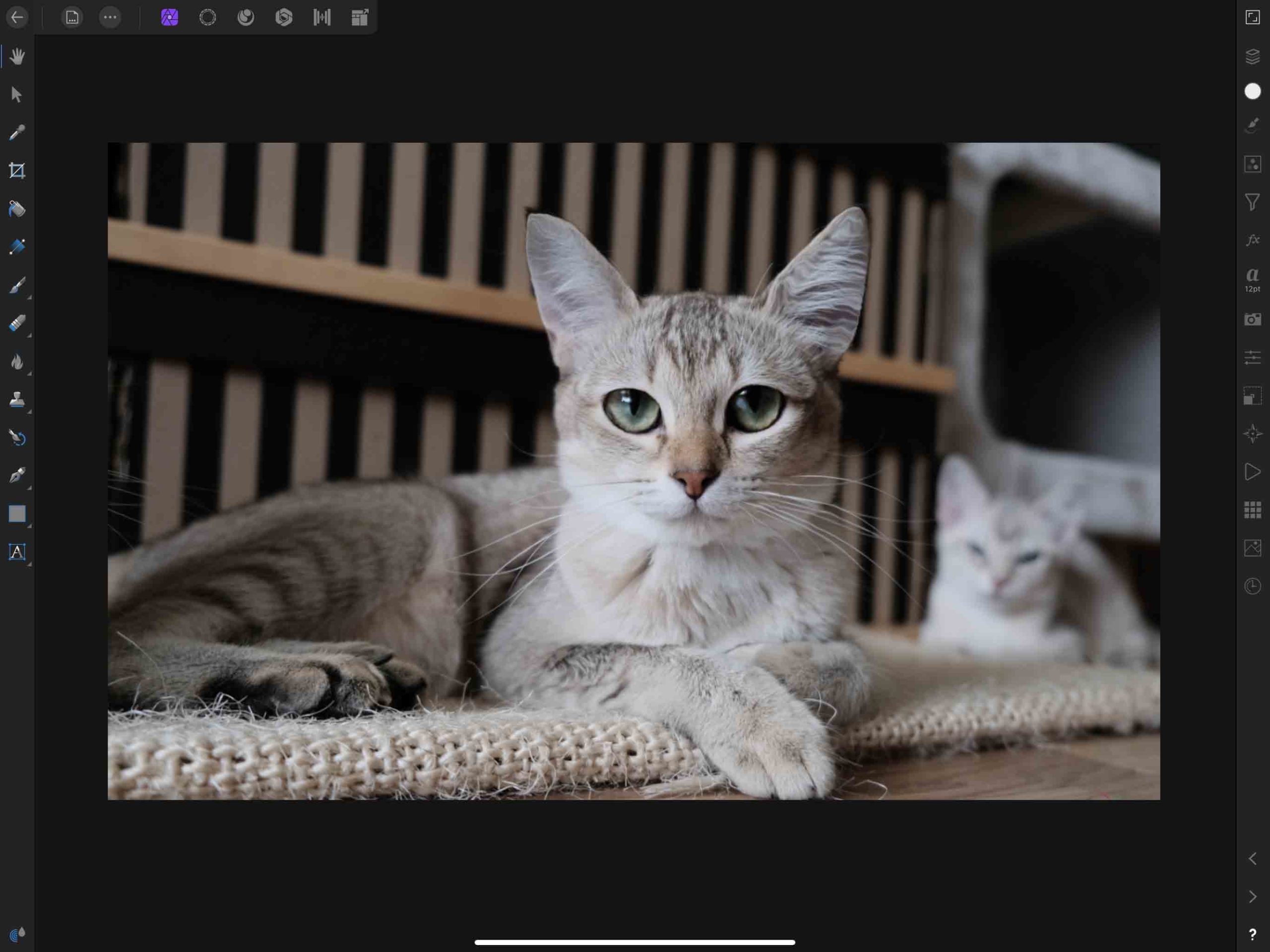写真加工をしていて部分的に形状を調整したい時ってありますよね。
たとえば目の部分だけ大きくしたいとか、ウエストを細く加工したいとか、鼻を高くしたいとか、画像加工ならではの形状の変化をさせたい事ってよくあります。
今回はAffinity Photoでちょっとした画像の調整をする際に便利な機能である「ゆがみペルソナ」の基本的な使い方について紹介したいと思います。
ゆがみペルソナ基本の使い方【Affinity Photo】
「ちょっとした部分を調整したいけど、わざわざ選択ツールで切り抜くのは面倒……」
「なるべく自然な見た目で部分的な形状を変化させたい」
そういった時には「ゆがみペルソナ」が便利です。
ゆがみペルソナは写真を指で押し出すようにしてゆがませることが出来るツールが揃ったペルソナ。
被写体の細かいフォルムを直感的に変形出来るので綺麗に切り抜きしにくい部分であっても調整が可能です。
ゆがみペルソナで写真を調整する手順
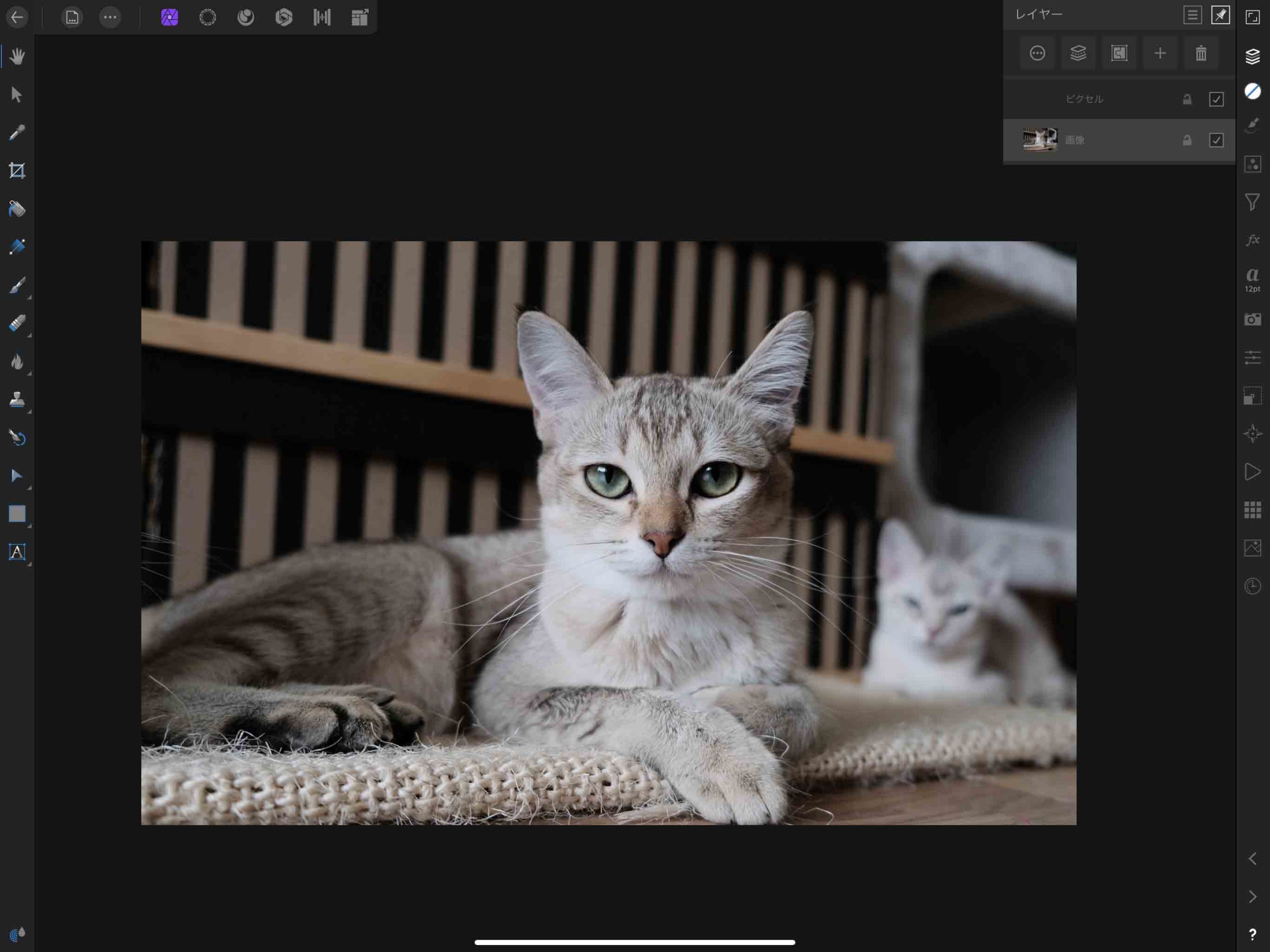
今回は例として「ゆがみペルソナ」を使ってこの様な猫ちゃんの写真を微調整して可愛くしていきたいと思います。
部分的に目と耳を大きくして可愛くしてあげましょう。
レイヤーをラスタライズ
「ゆがみペルソナ」を使うにはラスタライズされたピクセルデータにしなければいけません。
最初にダウンロードした写真を配置したままだとラスターデータではない場合があるので、その場合はレイヤーメニューから「ラスタライズ」を適用します。
これでゆがみペルソナを操作することが出来るようになります。
ゆがみペルソナに切り替え
編集したい写真のあるレイヤーを選択した状態で「ゆがみペルソナ」に切り替えます。
グリッドの設定
ゆがみペルソナはグリッドにそってゆがみを追加していく機能なのですが、このグリッドは間隔やカラー、不透明度などを変更することが出来ます。
画面右側のメッシュ表示をタップしてグリッドの間隔や不透明度を変更、カラーもブルーに変更しました。
見やすい方が良い場合は明るいカラーにしたら良いと思いますし、邪魔と感じる場合は不透明度を下げ色味も地味にすると良いと思います。
写真を調整
画像を調整していきます。
一番基本のツールである「前に押し出しツール」を選択します。
このツールは指で押し出すかのようにして写真のゆがみを追加していくツールです。
このままでも大きな猫ちゃんのお目々ですが、若干けだるげな雰囲気になっている感じがしたのでパッチリとさせてみたいと思います。
「幅」をちょうどよい大きさに変更して押し広げるように目の輪郭をなぞっていきます。
硬さや不透明度を適宜微調整しつつ少しずつパッチリお目々に調整していきましょう。
どのようにゆがみが適用されたのかがグリッドの表示で一目瞭然なので、どのていど編集しているのかが把握しやすくて便利ですね。
左目も合わせて大きくゆがませていきます。
幅を大きくしたり小さくしたりしながら、目の形にそってゆがませていきましょう。
矢印の方向の様に輪郭の方向にしたがって押し広げていくと自然にゆがませることが出来ます。
目を大きくしたのに合わせて耳も大きく歪ませていきます。
背景に模様があるので少しむずかしいですが、少しずつ歪みを追加して調整しました。
ゆがみを調整
ある程度ゆがみで調整が完了したら、ゆがみによって不自然になった部分を調整していきます。
上記の画像ではヒゲの部分がゆがんでしまっていたので、逆に歪みを追加して修正しました。
「分割」をタップするとスライドバーで変更した後と変更する前をカンタンに比べることが出来ます。
どんな風に写真が変更されたのかを比べたい場合は分割をONにしておきましょう。
「再構築ツール」を使うと、なぞった部分のみグリッドをゆがませる前の状態に戻すことができます。
Undoなどで全体的に戻るのでは無くて、部分的に適用したゆがみを修正したい場合はこれでなぞって修正しましょう。
ヒゲの部分の背景がゆがんでしまっていたので、「再構築ツール」で修正します。
なそっていくとグリッドが元に戻り、適用したゆがみがなくなります。
元の画像に部分的に戻されたのが分かります。
完成
細かい部分を調整再構築ツールなどで調整したら完了です。
猫ちゃんのお目々がパッチリして気だるげな感じから爽やかな雰囲気になりました。
この様にゆがみペルソナを使うことで細かい調整を行うことが出来ます。
まとめ
今回は「ゆがみペルソナ」を使って画像を部分的に調整する方法について紹介しました。
ゆがみペルソナを使えば目を大きくしたり、ウエストを補足したり、顔を小さくしたりといった加工が可能になります。
画像のピクセルをグリッドにそってゆがませることで細かい調整を行うので、画像を直接編集してしまうのはデメリットですが、
その分柔軟な加工が可能なので、まだ使ったことが無い人は是非使ってみてください。