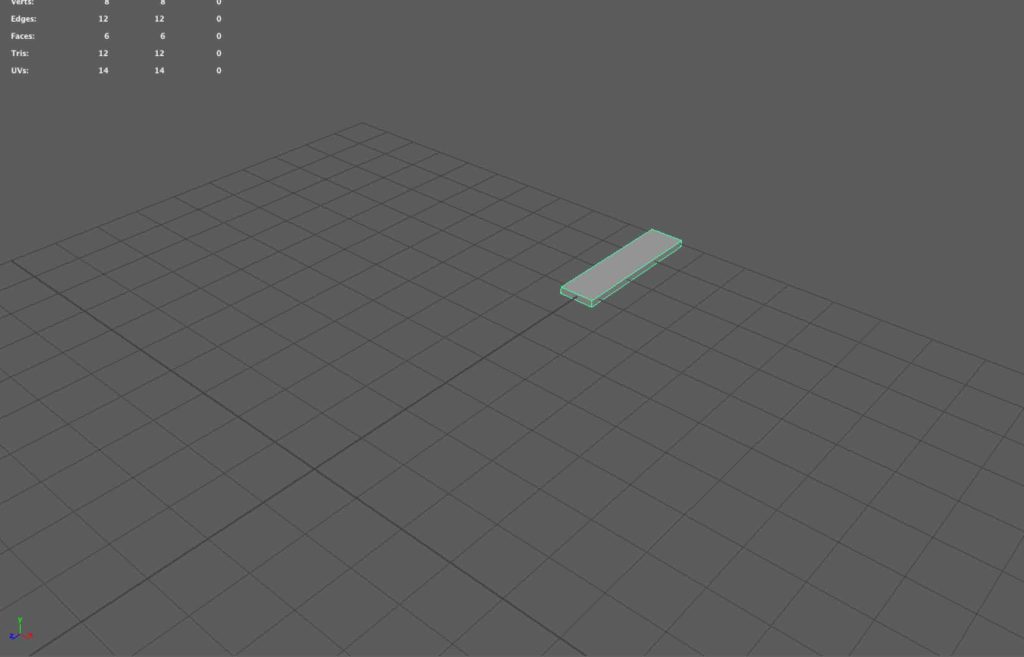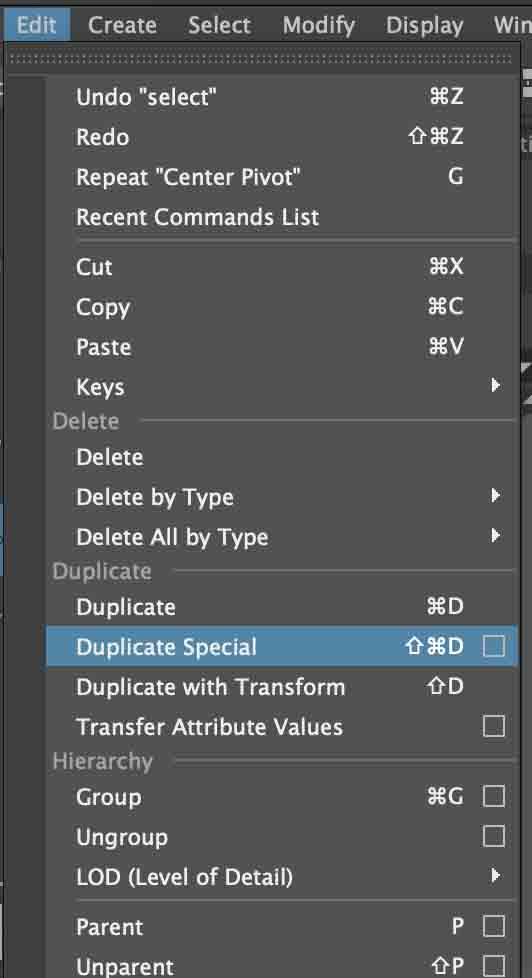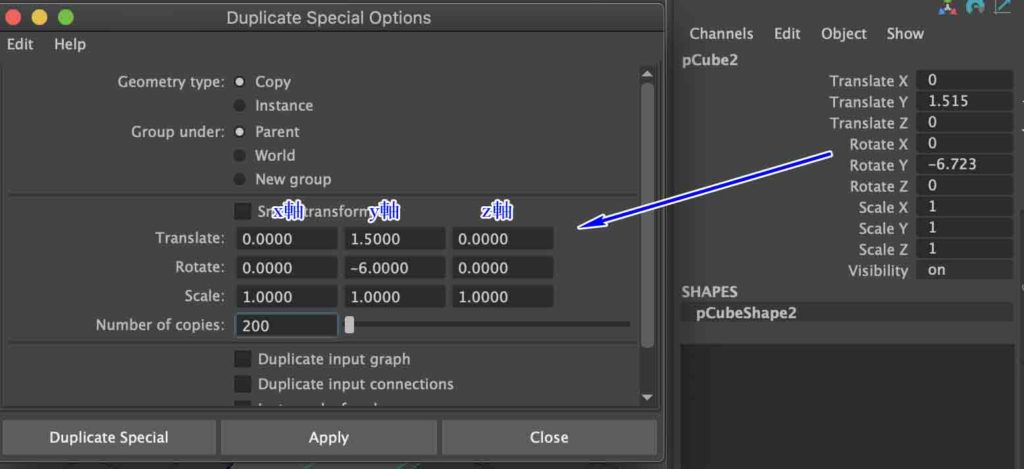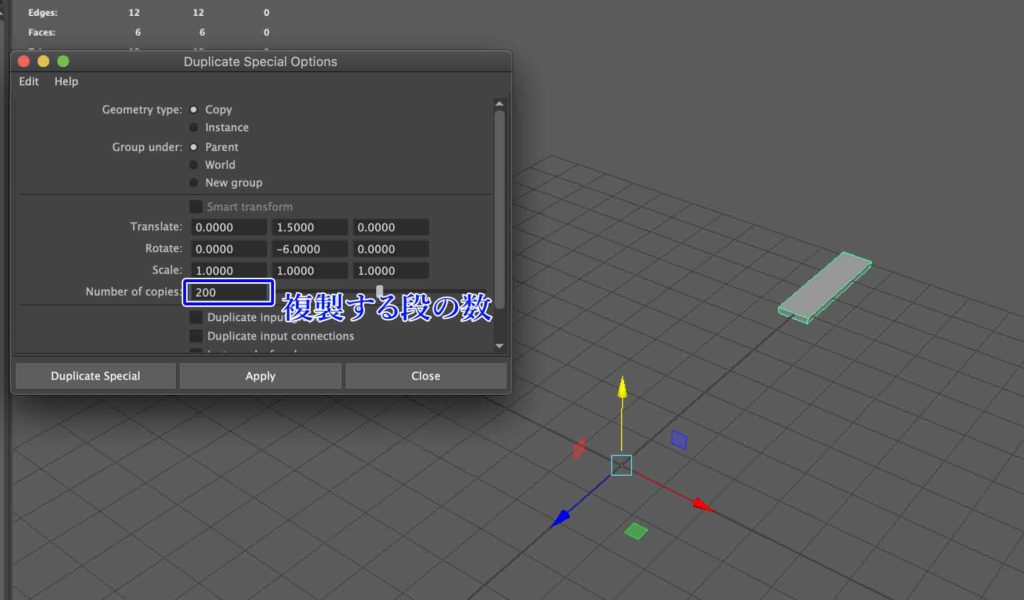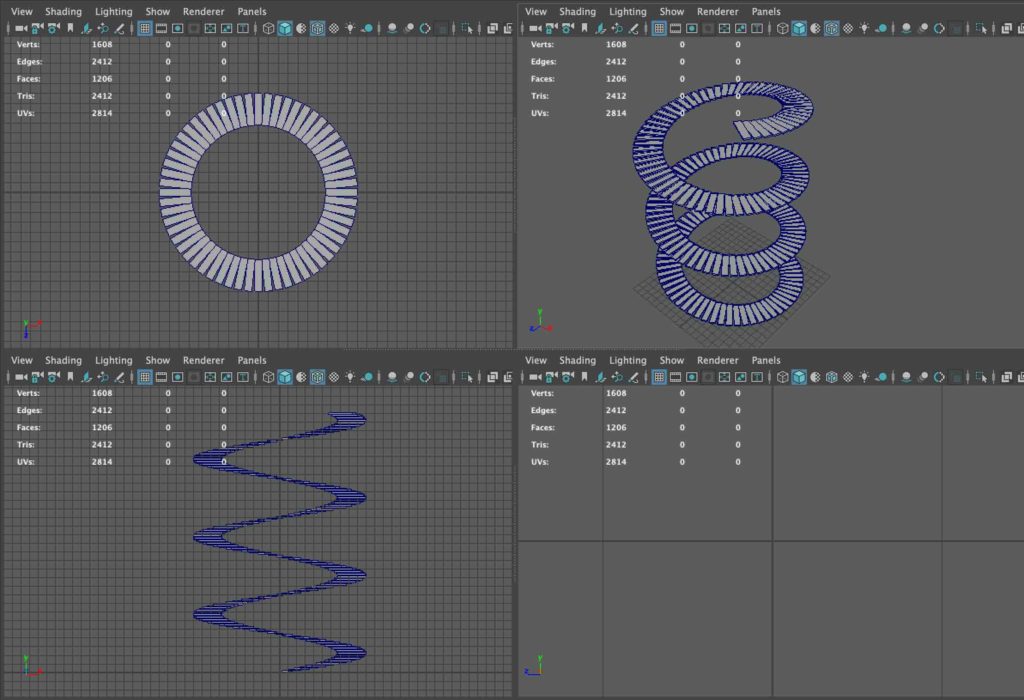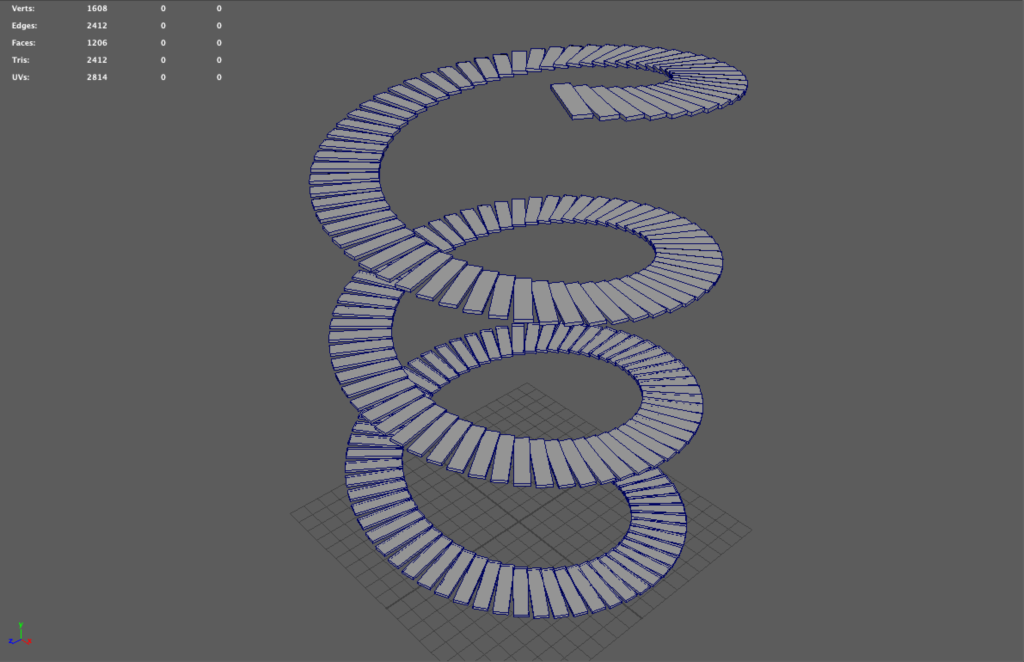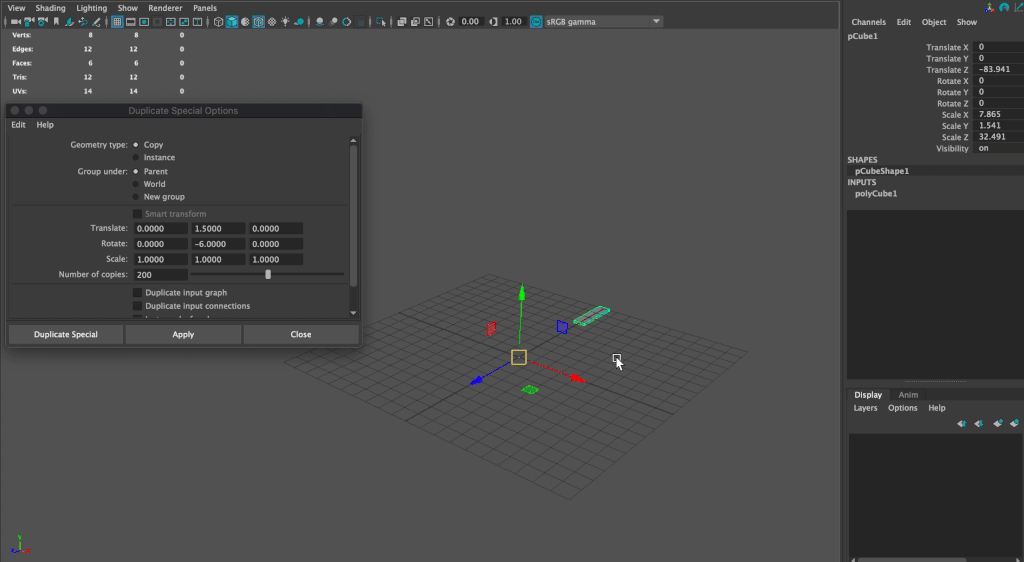MAYAの機能のひとつであるDuplicate Special(特殊な複製)を使えばオブジェクトの数が多いもののモデリングなどを簡単に行なえます。
ただ普通の複製と少し違うのもあり、初心者の頃は使いにくいと感じるひとが多いと思います。
そこで今回はDuplicate Special(特殊な複製)の機能をシンプルに使って、螺旋階段を作る方法について紹介します。
ひとつひとつ複製していくと大変なモデルもワンクリックで作成可能なので使いこなせるようになるととても便利ですし、作業時間の短縮にもなるのでオススメです。
Duplicate Special(特殊な複製)で螺旋階段を作る方法【MAYA】
今回は螺旋階段の段の部分をDuplicate Special(特殊な複製)で作っていきます。
同じ形状のものが連続して並んでいるようなものであればひとつひとつ複製していくよりもDuplicate Specialを使ったほうが楽で速いです。
螺旋階段などは同じ形状の段に角度と移動を連続で適用しているだけなので、Duplicate Specialの練習にはもってこいかと思います。
まずは基本の段になる部分をキューブから作成して端っこに配置しておきます。
ピボットを原点に移動します。
Dキーを押すとピボットモードになって移動できますが、普通の移動ツールの状態でDキー+Xキーを押しながらピボットを移動させると、一時切り替えをしつつグリッドにスナップされるのでオススメです。
このピボットを中心に螺旋状に複製していくというわけです。
Edit▶Duplicate Specialの□をクリックしてオプション画面を表示させておきます。
作成して段のオブジェクトをまずは一回普通の複製をして、Freeze Transformationを実行してから2段目の位置まで移動と回転をさせます。
このピボットを原点に移動してあるので、Translate YとRotate Yをそれぞれ任意の数値にすれば階段の目安の位置が決められます。
ViewPortでDuplicate Specialを実行した時のイメージを確認しつつ、Channel Boxで複製する時の数値の目安を確認します。
Duplicate Specialのオプション画面の数値にChannel Boxに表示されている数値を参考に入力します。
Translate、Rotate、Scaleそれぞれxyz軸の順番で数値を入力できるようになっているので、ここではTranslate Yを1.5、Rotate Yを−6に設定しました。
Number of Copies欄に複製する段の数(ここでは200)を入力したらOkです。
Applyをクリックすると設定した数値とピボットに基づいて特殊な複製が実行され、200段の螺旋階段ができます。
ワンクリックなので非常に楽で速くて便利ですね。
それぞれの向きからみてもきれいな螺旋状になっています。
ピボットの位置と切りの良い数字を使用しての複製でこんなオブジェクトも一瞬で作れてしまいます。
ひとつひとつ複製して移動したら面倒な螺旋階段もワンクリックで作成可能。
Duplicate Special(特殊な複製)は一見とっつきにくいかもしれませんが、慣れれば非常に便利なツールなのでぜひ活用してみてください!!