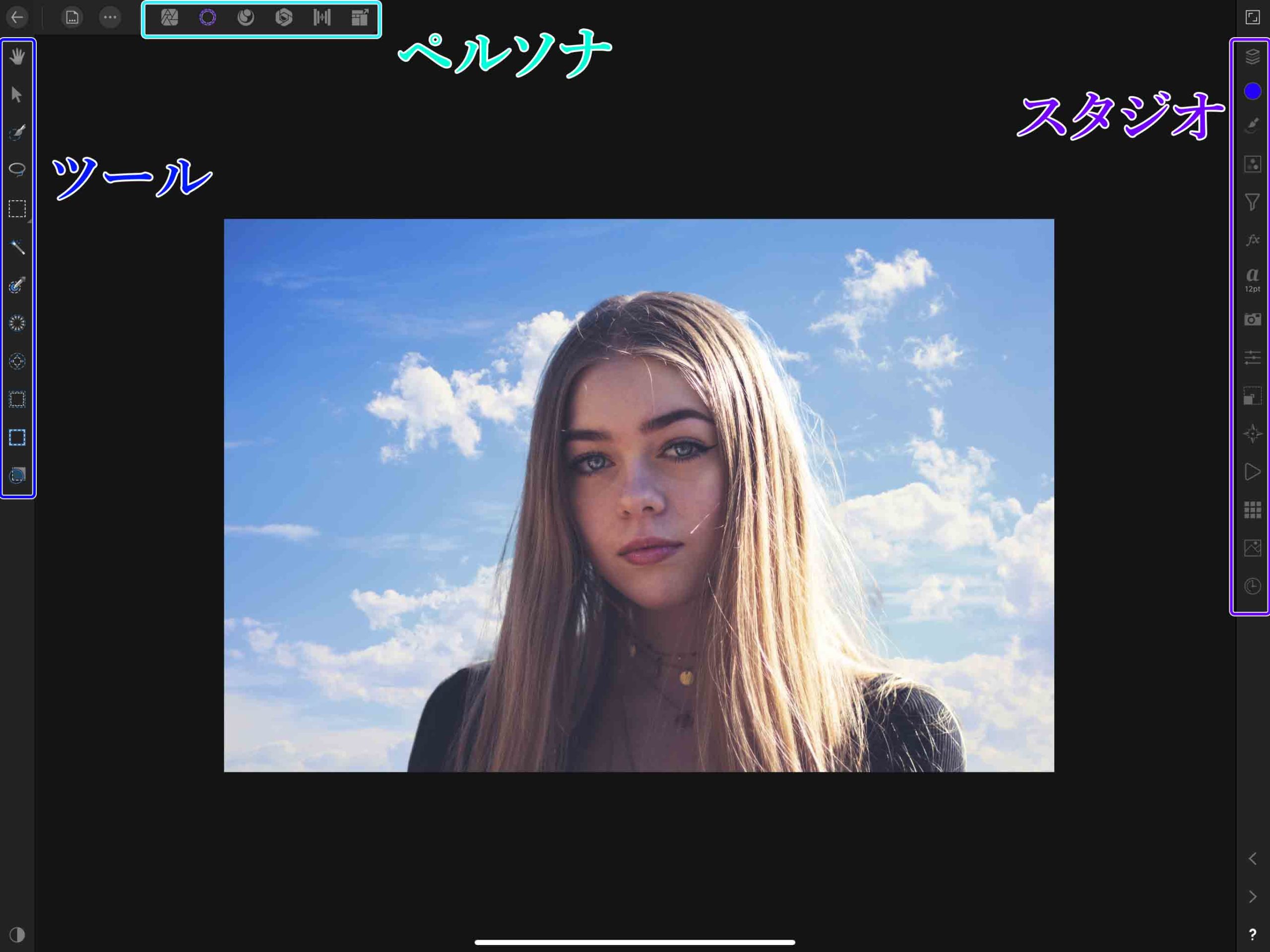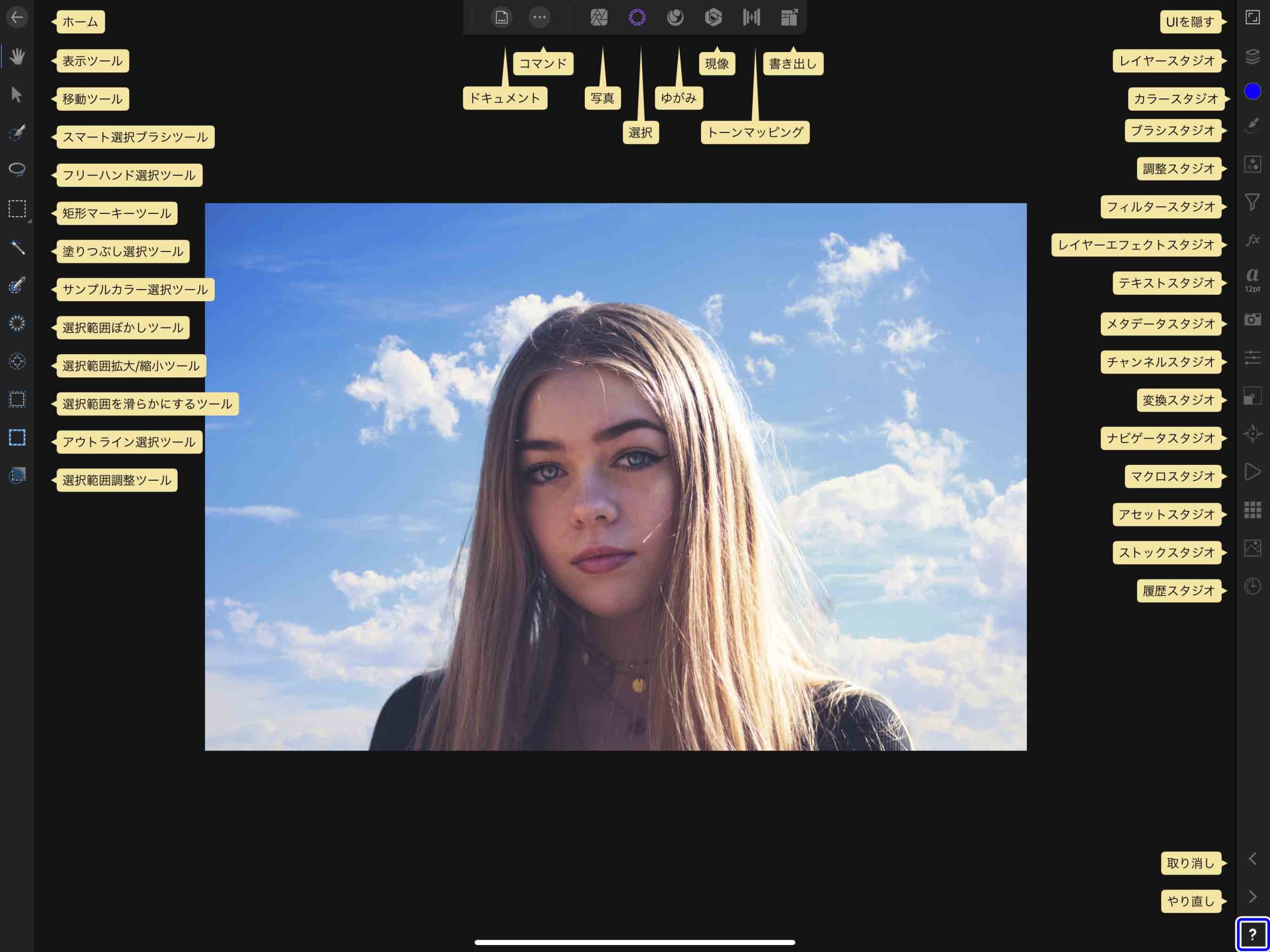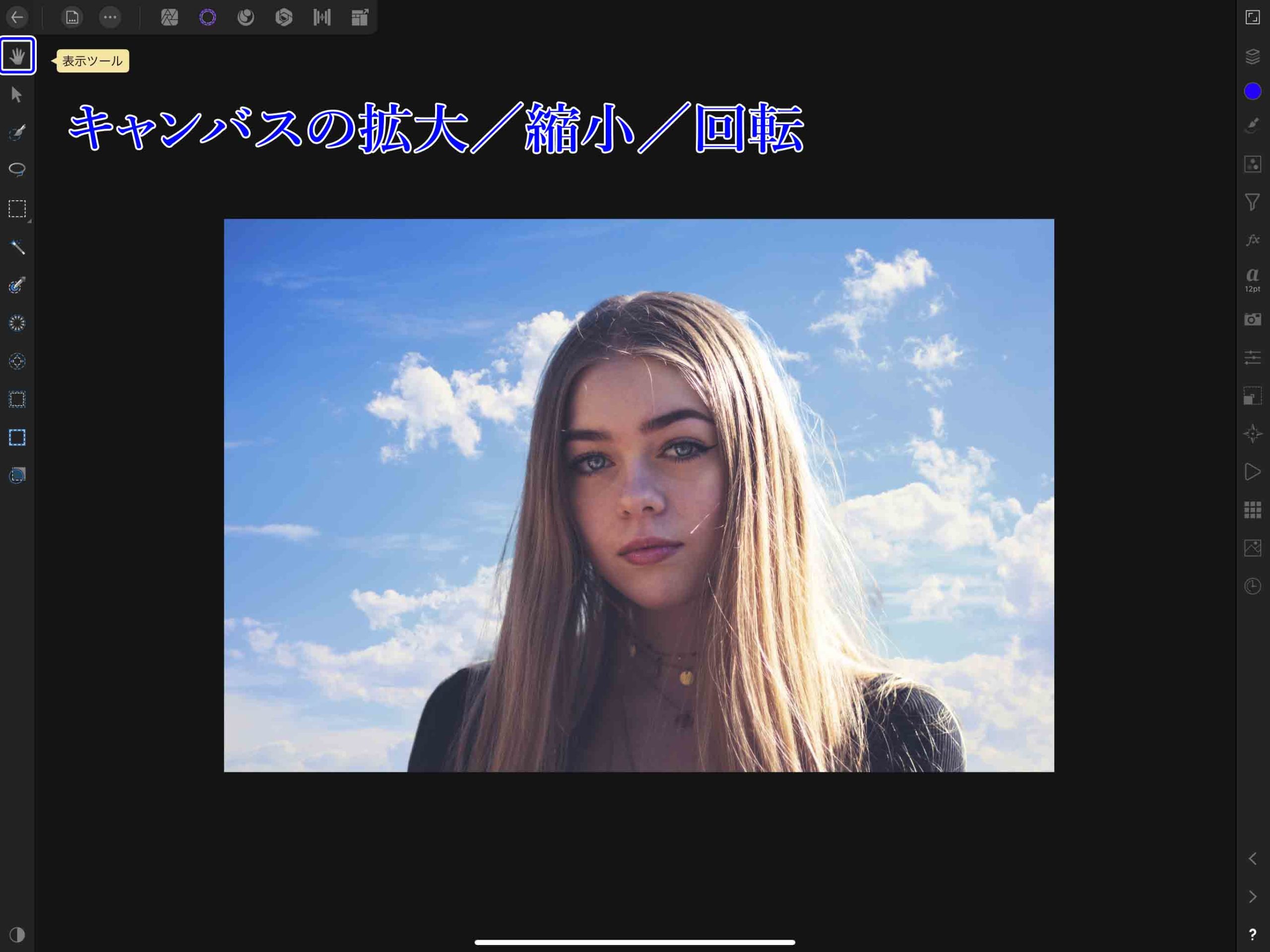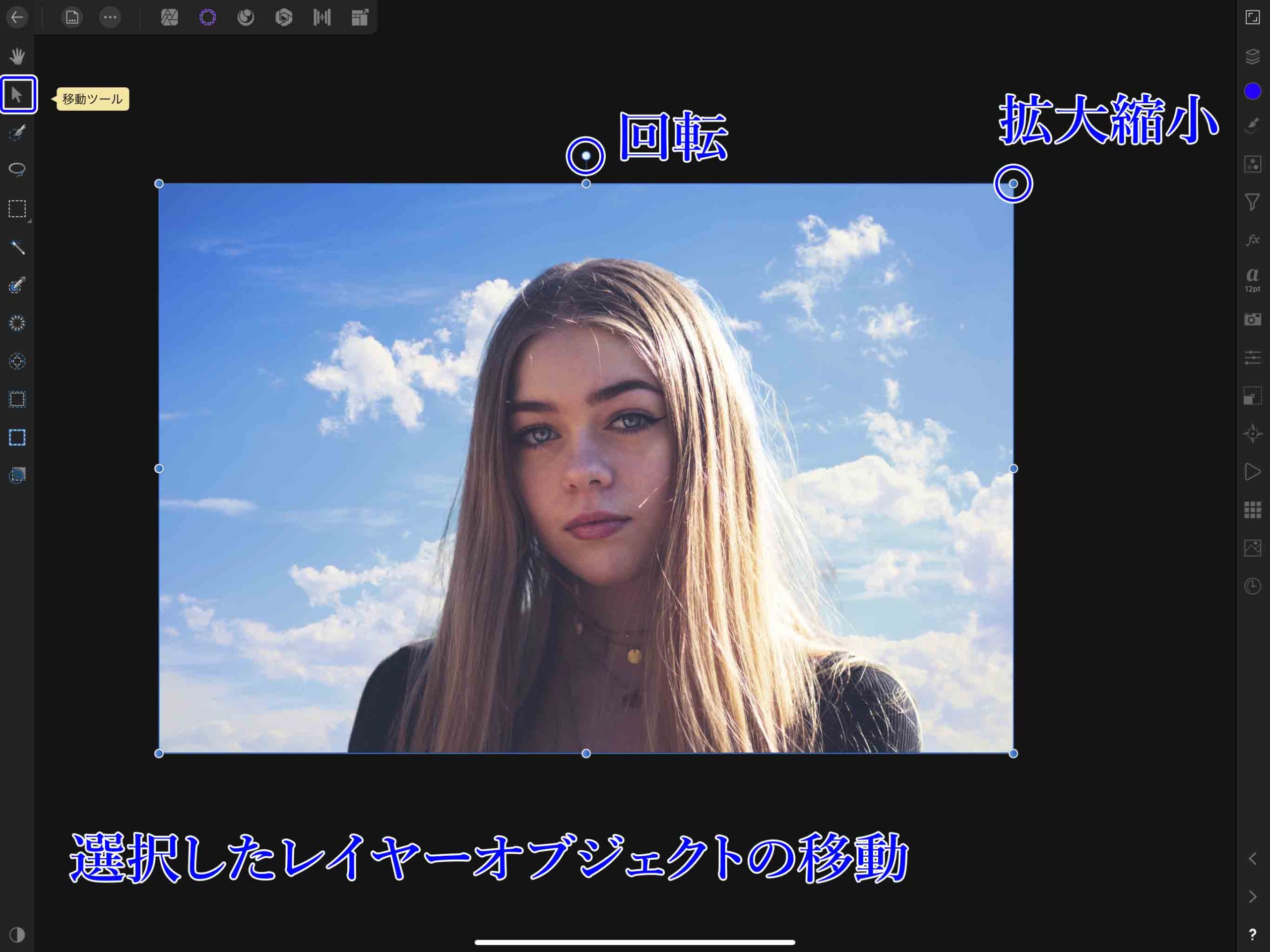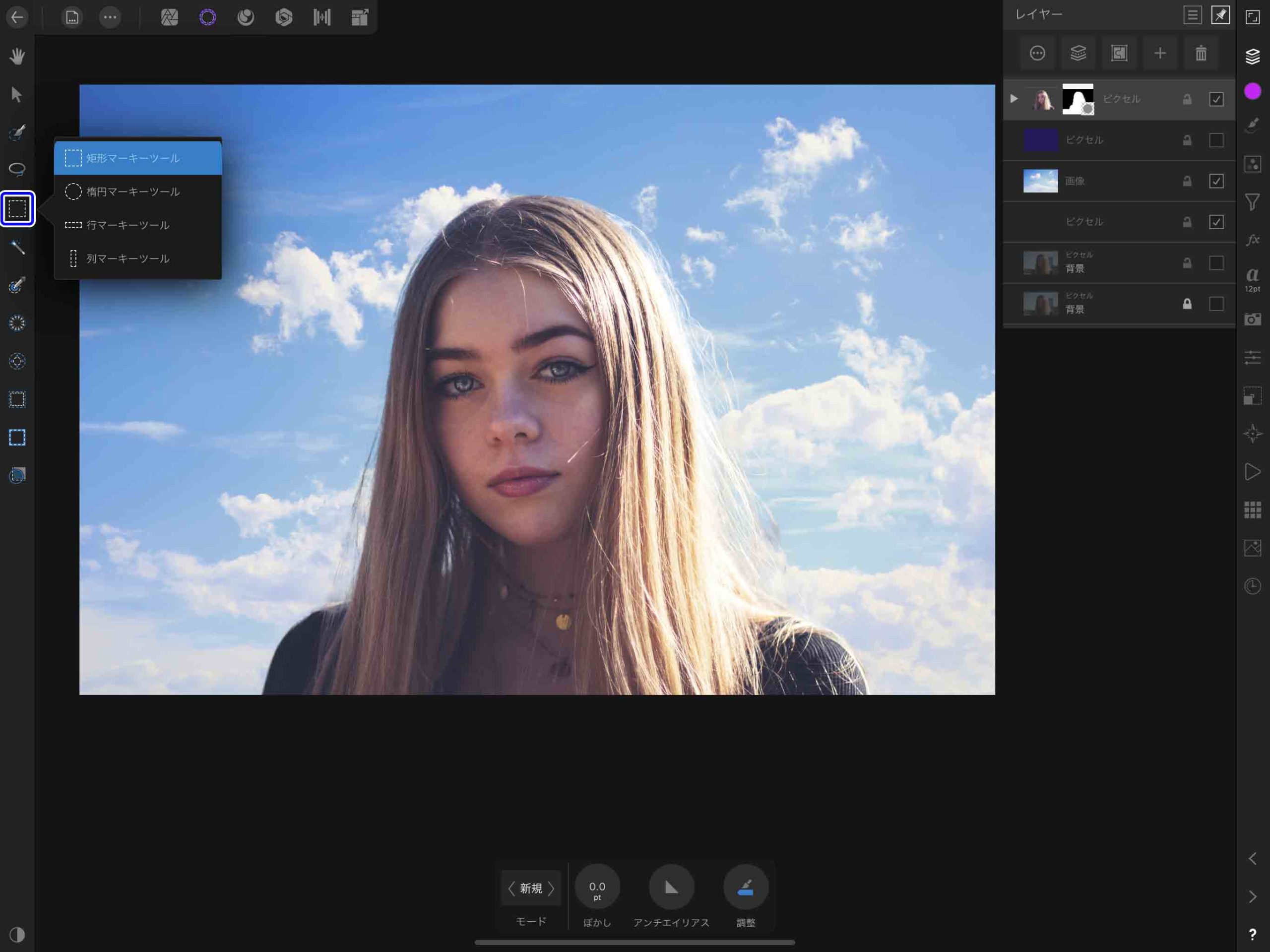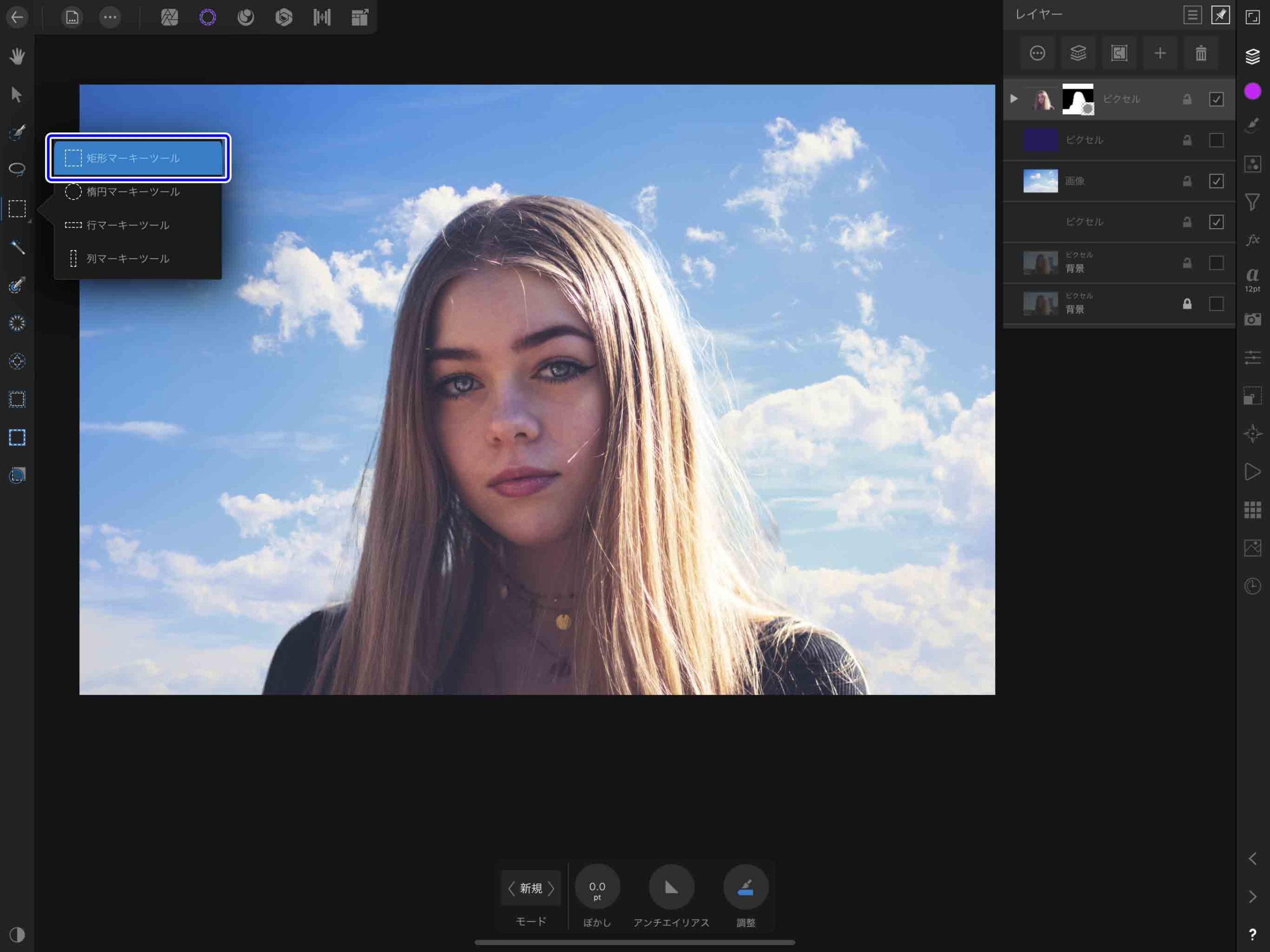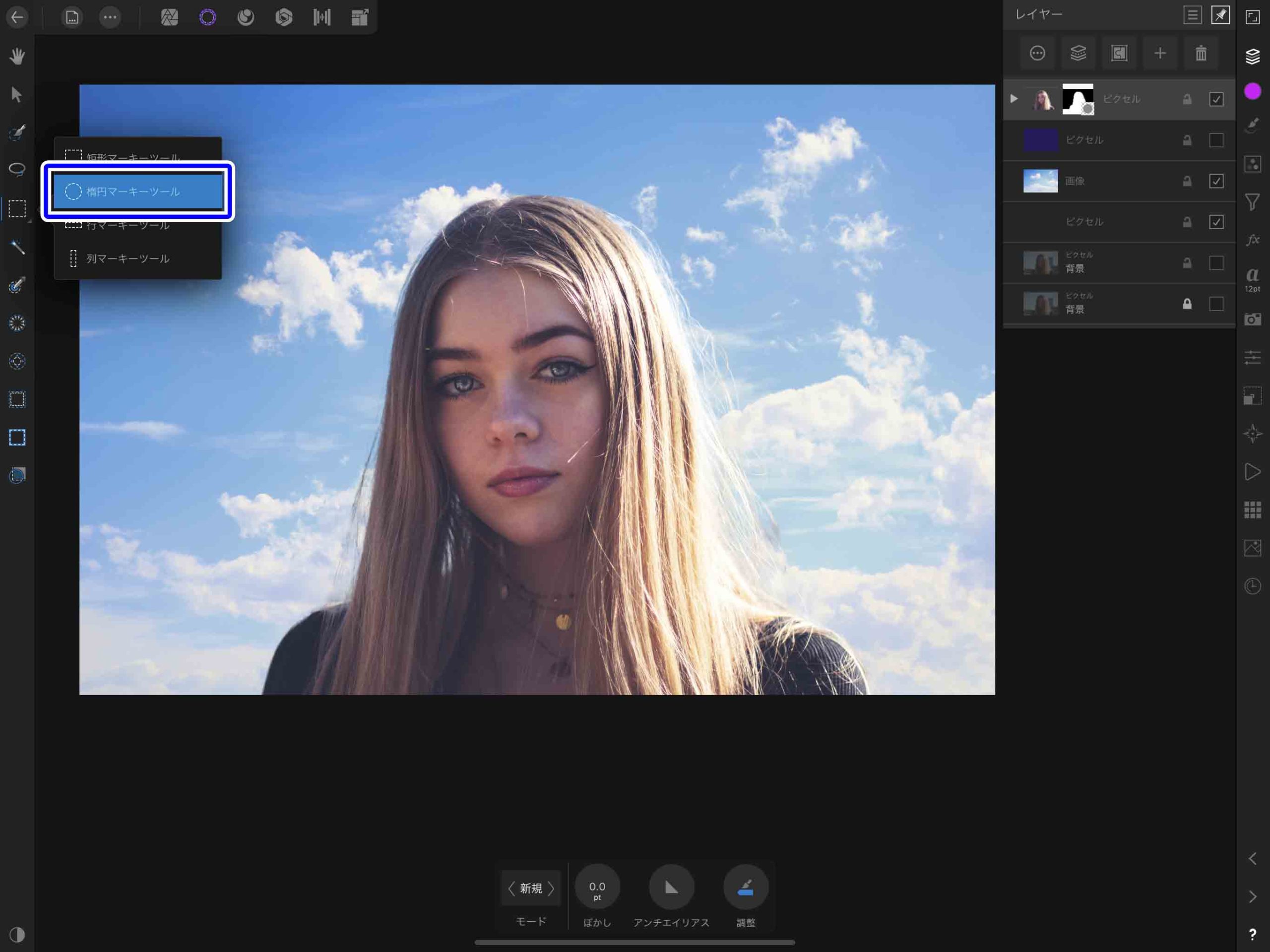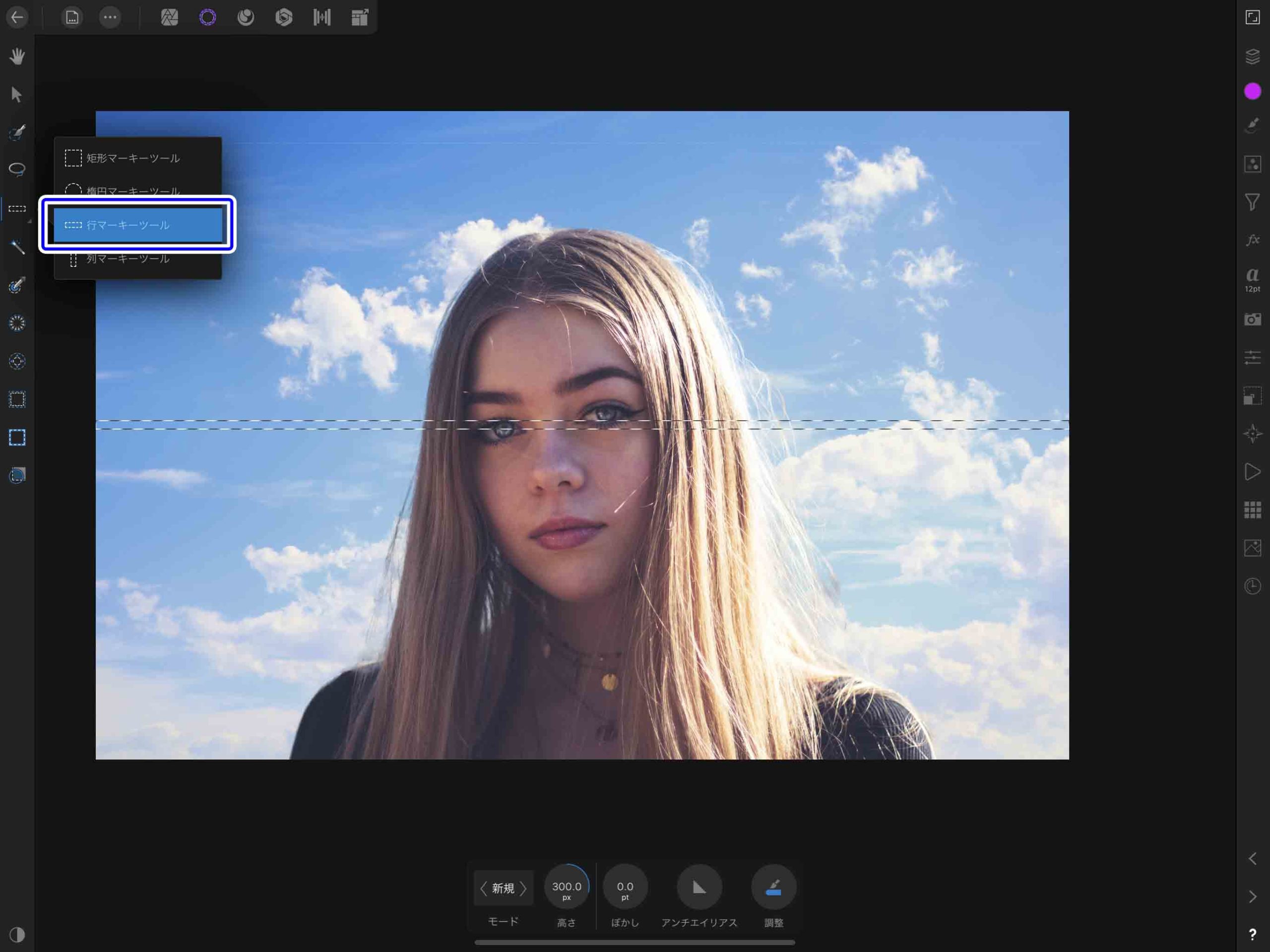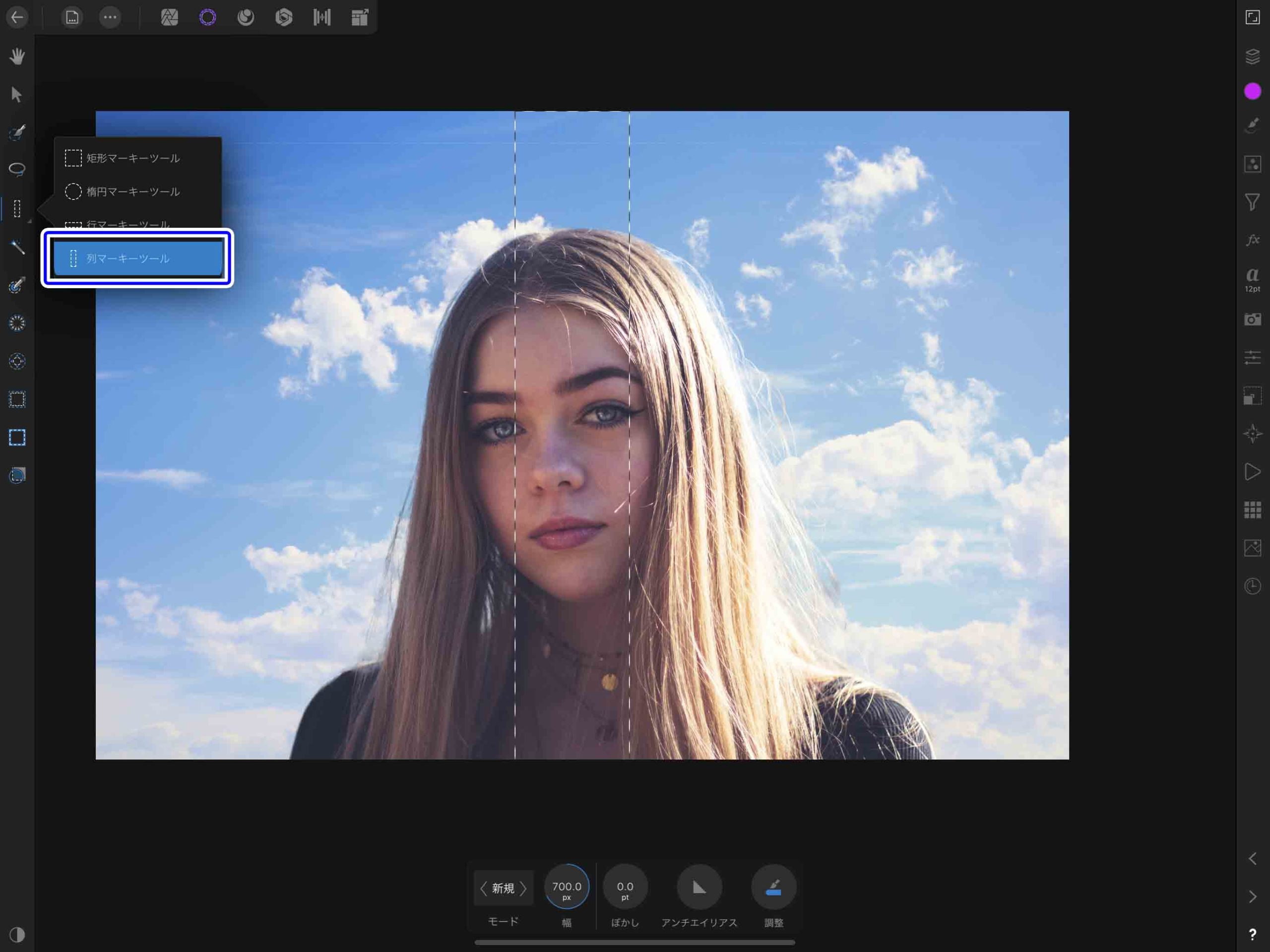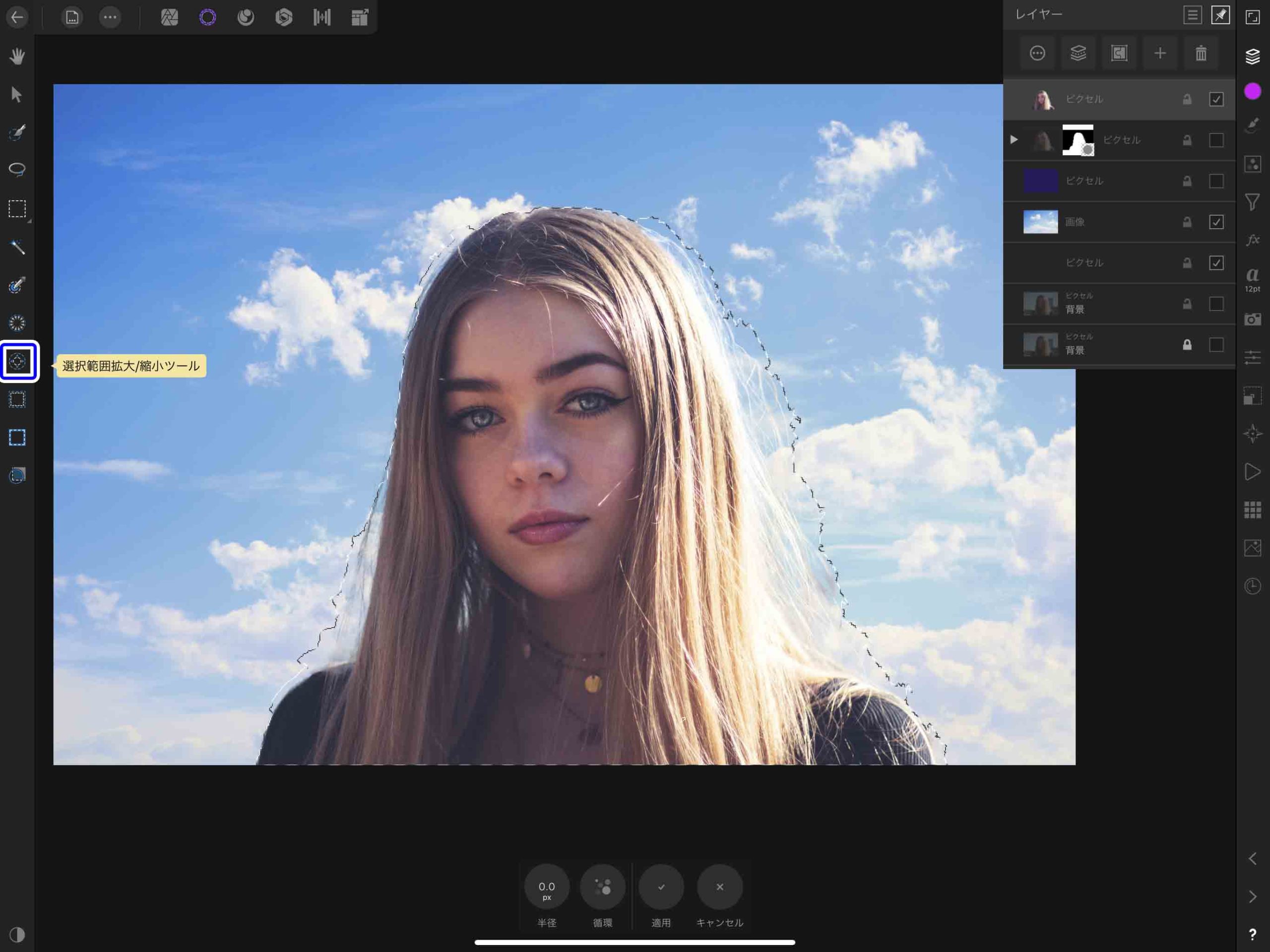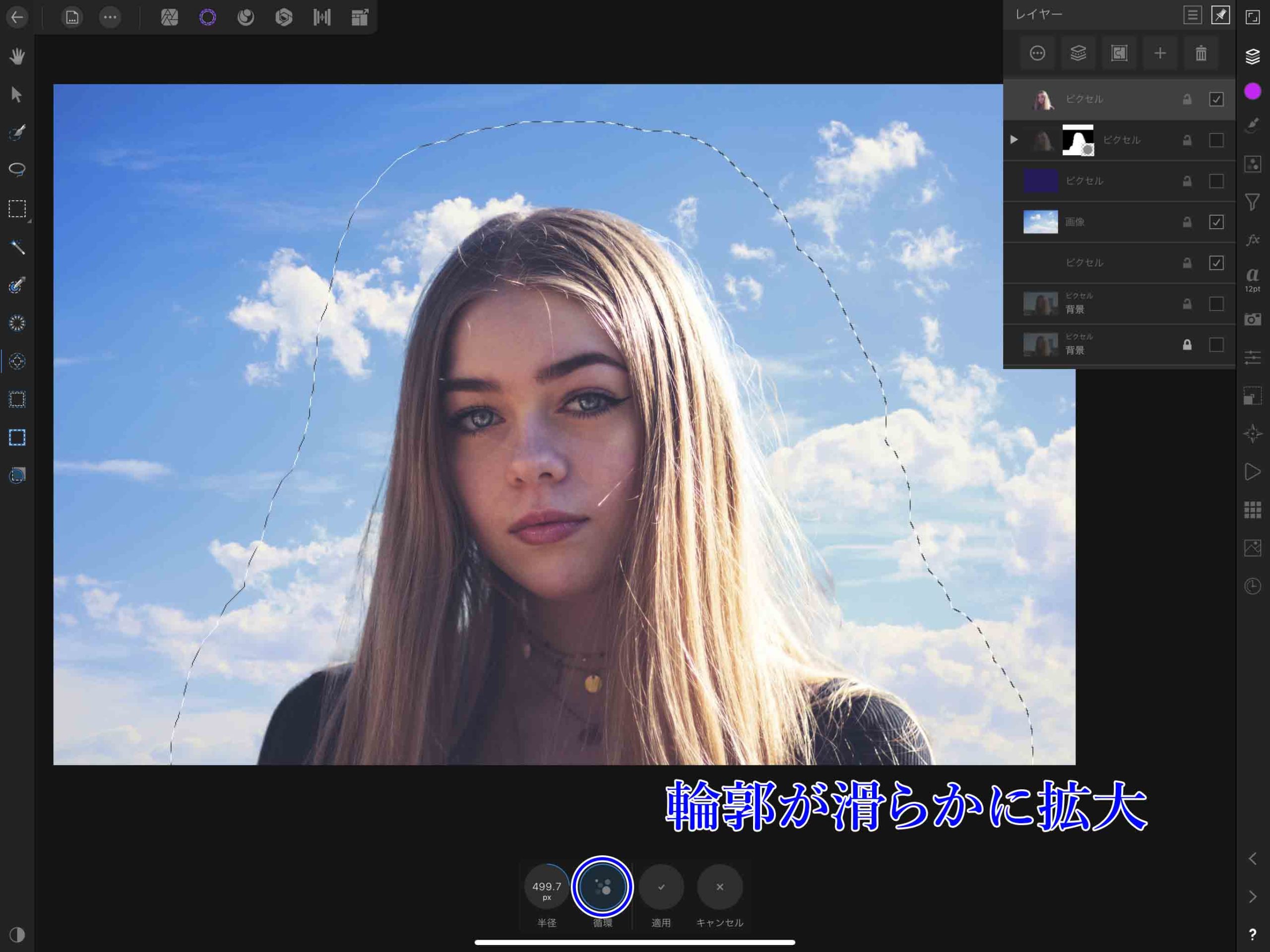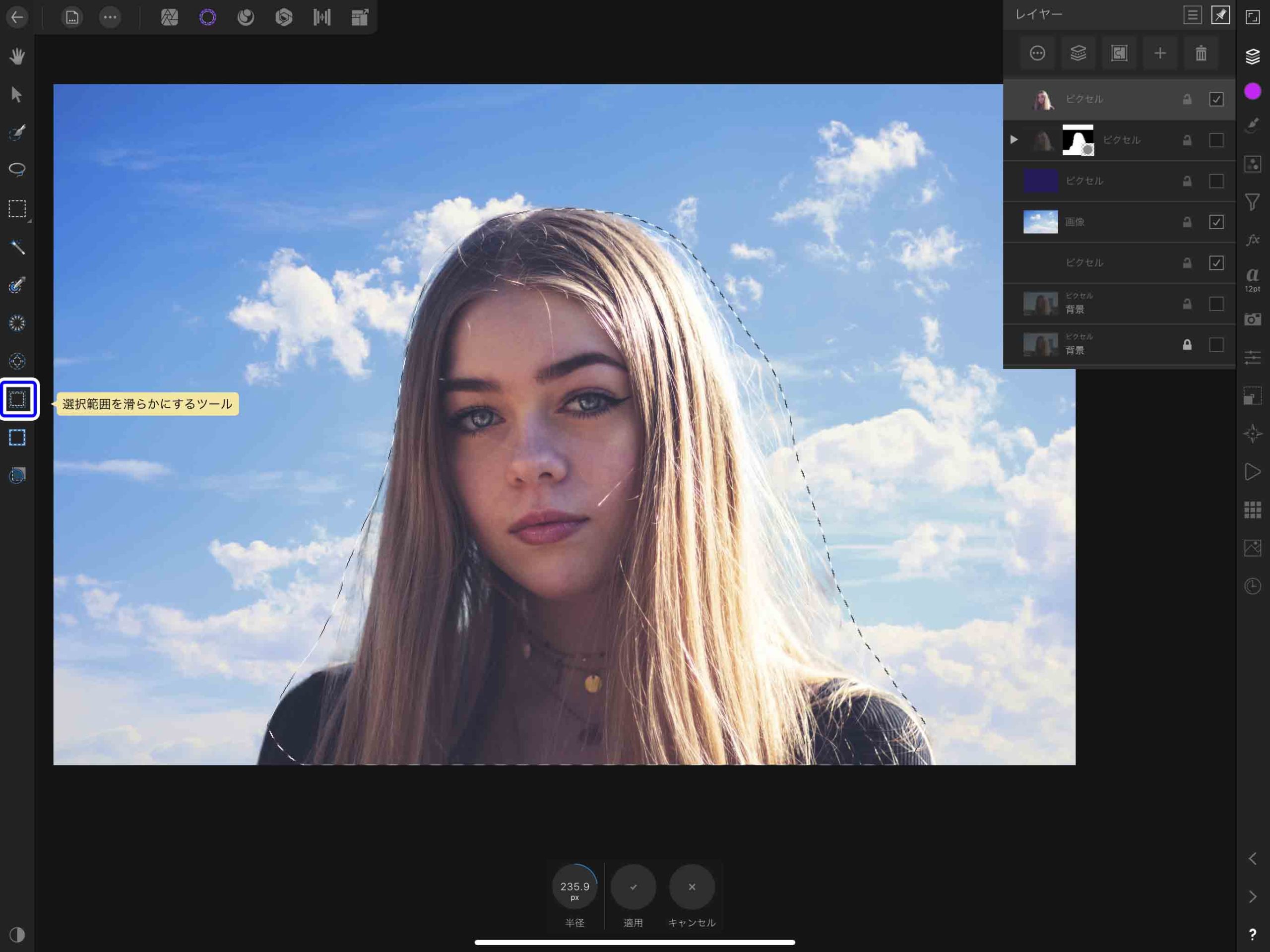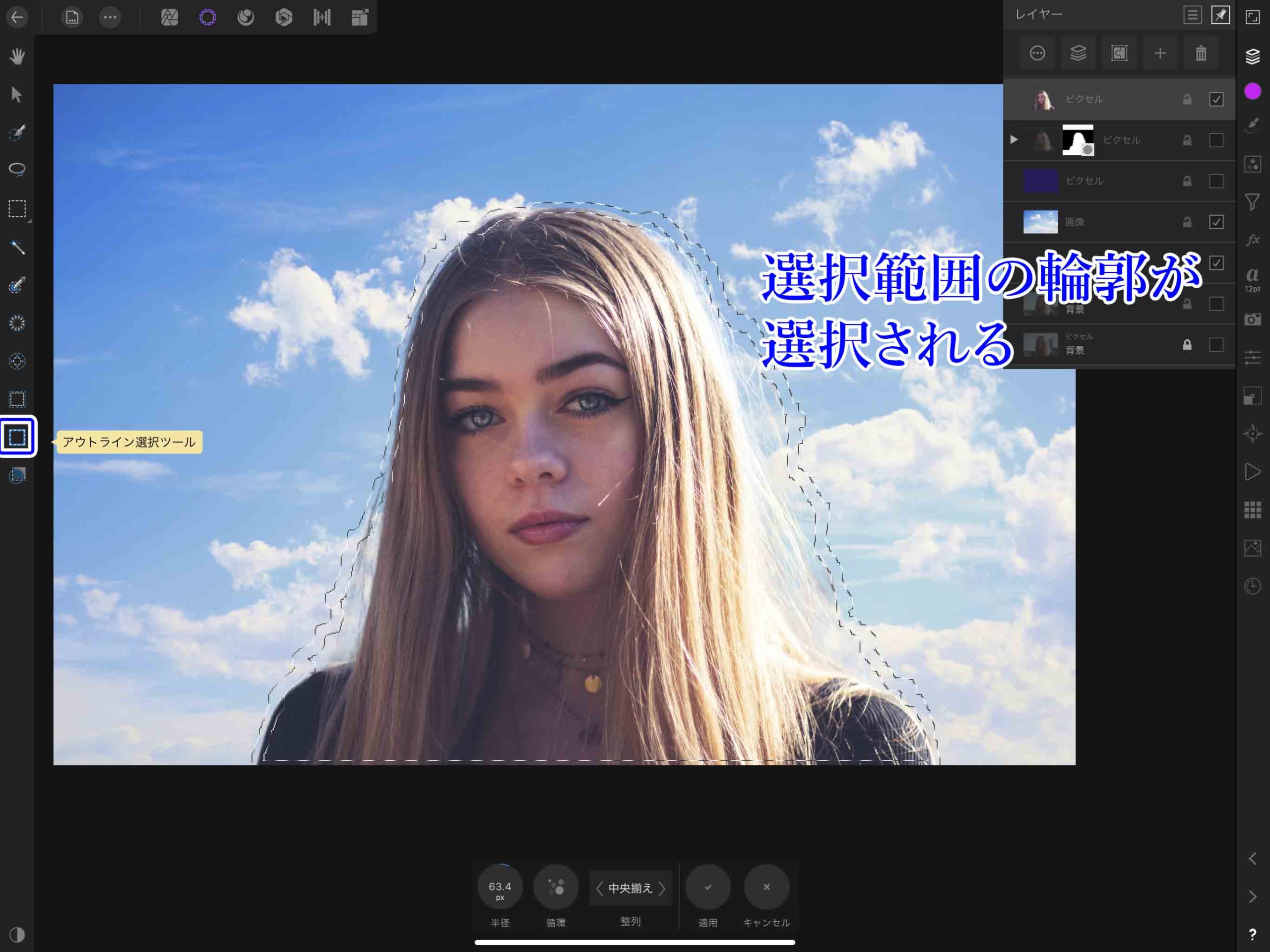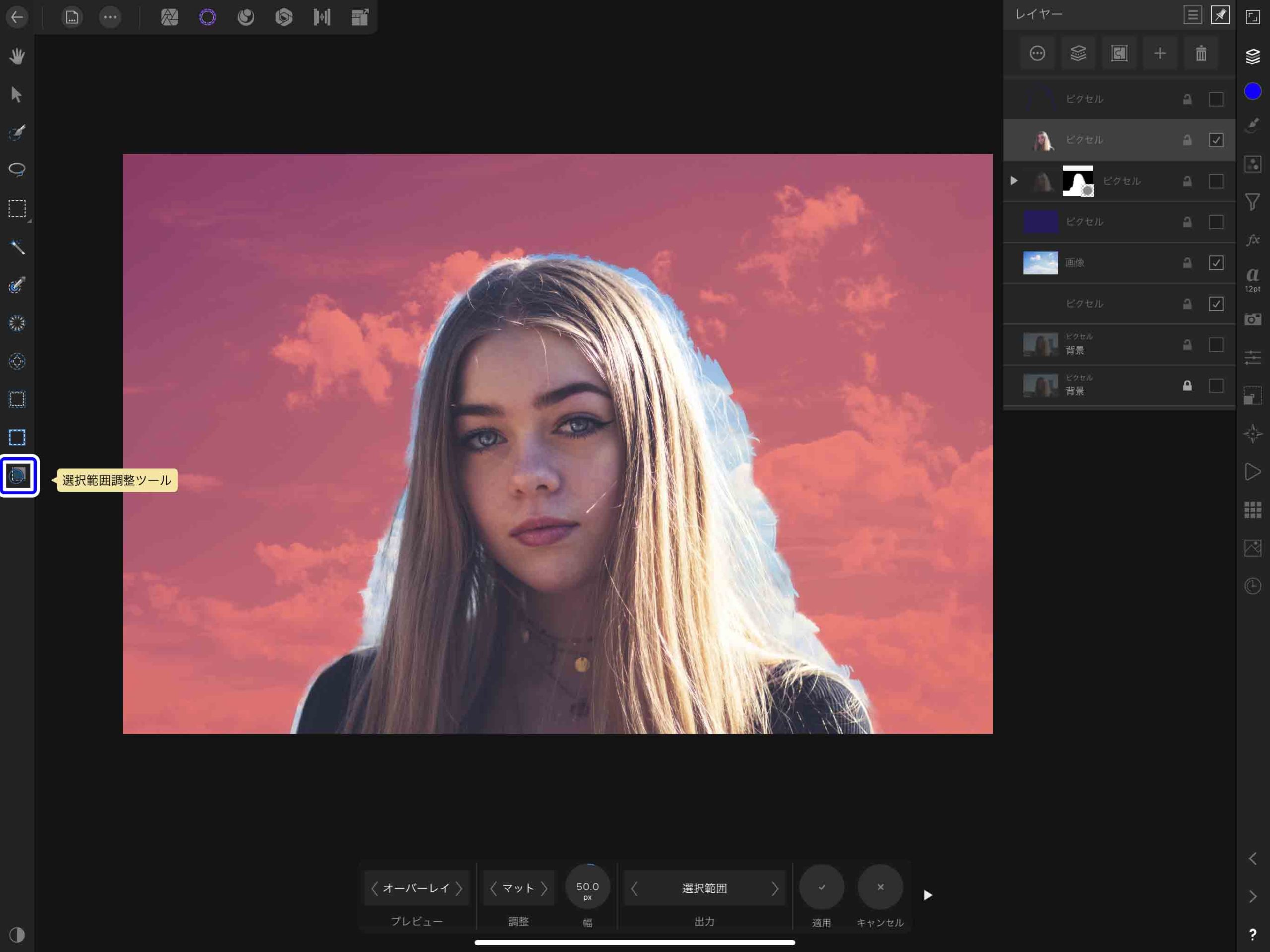複数の画像を使用して加工したいことってありますよね。
そんな時に必要になってくるのが画像の「切り貼り」です。
切り貼りをする際にはそれぞれの画像に「選択範囲」を作成して切り抜く必要があります。
iPadのアプリであるAffinity Photoでは画像の選択範囲を作成する際に「選択ペルソナ」という選択範囲作成用のモードを使います。
この記事では「選択ペルソナ」の基本的な使い方を初心者の方向けに解説しています。
複数の画像を組み合わせて作品を作りたい場合や、ブログのアイキャッチ、YouTubeのサムネイルの作成などをしたい時には参考にしてみてください。
Affinity Photoで選択範囲を作成する 【選択ペルソナ徹底解説】
Affinity Photoでは複数のペルソナを切り替えて作業を進めていきます。
デフォルトでは「写真ペルソナ」の状態になっていて、画面左側に「ツール」、画面右側に「スタジオ」、画面上部に「ペルソナ」が表示されています。
この画面上部のペルソナを切り替えることで左側のツールが変化し、作業目的に沿ったツールを使用することが出来るようになっています。
選択範囲を作成する際は「選択ペルソナ」に変えると選択範囲作成用のツールが使用出来るようになります。
選択ペルソナに切り替え
選択範囲を作成するため「選択ペルソナ」に切り替えます。
「写真ペルソナ」から右に2個目にあるのが「選択ペルソナ」です。
ちなみに選択ペルソナに切り替えた状態で画面の右下にある「?」マークを押すとそれぞれのペルソナ、ツール、スタジオアイコンの説明が表示されます。
表示ツール
一番上にある「表示ツール」はキャンバス(画面全体)の拡大縮小回転などをすることが出来ます。
ピンチイン/ピンチアウトで画面の拡大縮小。
2本指画面を時計回り(反時計回り)に動かして回転をさせることが出来ます。
移動ツール
「移動ツール」で選択したレイヤーの移動を行うことが出来ます。
バウンディングボックスの角にあるノード(頂点)を移動させることで、選択したオブジェクトの拡大縮小をすることに加えて、上部にあるノードを動かして回転させることも出来ます。
詳しくは移動ツールの基本的な使い方の記事を参考にしてみてください。
▼「移動ツールの基本的な使い方」
-

-
移動ツールの基本的な使い方【Affinity Photo】
iPadで画像加工をする際に個人的に一番オススメなアプリがAffinityPhotoです。 Photoshopで出来ることはだいたい出来るというスグレモノなんですが、わかり ...
続きを見る
スマート選択ブラシツール
「スマート選択ブラシツール」はブラシでなぞるかのように選択範囲を作成出来るとても便利な選択ツールのひとつです。
選択したい部分をなぞっていくと自動的に選択してくれます。
全体的に選択したい場合はブラシ幅のサイズを大きく、細かい部分を選択したい場合はブラシ幅を小さく設定して選択していきます。
「エッジにスナップ」をONにすることで画像のアウトラインに吸着するように選択範囲が作成されますが、これをOFFにすると自分がなぞった部分だけに選択範囲が作成されます。
選択範囲を削りたい時はモードを「除外」に設定してなぞることで選択を部分的に解除することが出来ます。
フリーハンド選択ツール
「フリーハンド選択ツール」はPhotoshopで言うところのなげなわツールで、囲った部分に選択範囲を作成することが出来ます。

囲んだ部分が選択される
選択範囲をくっきりさせずにふんわりぼかしたい場合は「ぼかし」をONにします。
また選択した部分の縁を滑らかにしたい場合は「アンチエイリアス」をONにします。
ポリゴンタイプ
フリーハンド選択ツールのモードを「ポリゴン」にすると、直線的に選択範囲を作成することが出来ます。
人工物などの硬めのものを選択する際には便利ですね。
磁気タイプ
タイプを「磁気」にすると少しずつ吸着するように選択されます。
Photoshopでいうところのマグネット選択ツールの様なものですね。
少し使うのにコツが必要です。
あえてこれを使わなくてもスマート選択ブラシツールを使えばもっとカンタンに選択できるのであまりオススメはしません。
マーキーツール
「マーキーツール」では決められた図形などに基づいた選択範囲を作成することが出来ます。
四角形や円形に選択範囲を作成したい場合に向いています。
矩形マーキーツール
四角形で選択範囲を作成したい場合は「矩形(くけい)マーキーツール」を使うのがおすすめ。
なぞることで長方形や正方形に選択範囲を作成できます。
なぞりつつ別の画面の別の部分をもう一つの手でホールドすることで、四角形の比率を固定することも出来ます。
逆に最初から比率が固定されている場合は自由な形で矩形を作成することが出来ます。
楕円マーキーツール
「楕円マーキーツール」を使えば円形の選択範囲を作成することが出来ます。
デフォルトの状態では楕円の選択範囲が作成されますが、画面の別の部分をホールドすると正円の選択範囲に切り替えることも出来ます。
行マーキーツール
「行マーキーツール」は指定したピクセルの数値に基づいて横幅いっぱいに選択範囲を作成することが出来ます。
縦幅を変えたい場合は「高さ」の数値を上げます。
列マーキーツール
「列マーキーツール」は行マーキーツールとは逆に縦列いっぱいに選択するツールです。
幅の数値を変更して横幅を変更します。
塗りつぶし選択ツール
「塗りつぶし選択ツール」は画像をタッチした部分から自動的に選択してくれるツールで、Photoshopでいうところの自動選択ツールのようなものです。
「許容量」の数値を変更することで、タップした部分からどの範囲まで選択するのかの調整が出来ます。
また「隣接」をONにすると許容量にしたがって、タップした部分の色の範囲に近い部分が選択されますが、OFFにした場合はタップした色と同じすべての部分が選択されます。
少し使い方が難しいと思うので隣接は基本的にONで大丈夫です。
サンプルカラー選択ツール
「サンプルカラー選択ツール」はタップした部分のカラーに基づいて選択してくれるツールです。
タップした部分のカラーであれば画面のどの部分でも選択される(隣接していない部分も)ので、色がくっきり分かれているような画像の場合は重宝すると思います。
ただし複雑に色が混じり合っているような写真の場合は少々使いにくいかもしれませんね。
選択範囲ぼかしツール
「選択範囲ぼかしツール」はあらかじめ選択した範囲の輪郭をぼかしてくれるツールです。
最初にスマート選択ブラシツールやマーキーツールなどで選択してから使用します。
このように被写体のアウトラインがボケた様な写真加工をしたい場合に使用します。
選択範囲拡大/縮小ツール
「選択範囲拡大/縮小ツール」を使うとあらかじめ作成した選択範囲の大きさを変更できます。
「半径」の数値を変更することで、選択範囲を拡大縮小できます。
デフォルトの状態では選択範囲をそのまま拡大縮小しますが、「循環」をONにして数値を変更すると、拡大していくごとにアウトラインが滑らかになっていきます。
選択範囲を滑らかにするツール
「選択範囲を滑らかにするツール」では文字通り角張った選択などでも滑らかな曲線に変更することが出来ます。
アウトライン選択ツール
アウトライン選択ツールでは作成した選択範囲の輪郭を選択範囲にすることができます。
あらかじめ選択範囲を作成した部分に輪郭などをつけたい場合には便利です。
「半径」の数値を変更でアウトラインの幅を変更します。
このツールでも「循環」をONにすることでアウトラインを滑らかに出来ます。
「整列」を変更すれば、元の選択範囲に対してどの様にアウトラインを作成するかの変更も可能です。
作成したアウトライン選択を塗りつぶすとこんな感じになります。
選択範囲調整ツール
「選択範囲調整ツール」はあらかじめ作成した選択範囲の細かい調整をするツールです。
あらかじめこの様に選択範囲を作成しておきます。
「選択範囲調整ツール」を選ぶと、選択されていない部分が赤いオーバーレイで表示されます。
Photoshopなどのクイックマスクモードのような感じですね。
調整部分を「前景」に設定してなぞることで選択範囲を追加することが出来ます。
「背景」に設定すると非選択部分(選択の解除)になります。
他にも「ぼかし」にするとなぞった部分をぼかせたり、「マット」にするとなぞった部分の背景と前景を自動で検出してくれるなどの機能があるので、使い分けてみてください。
調整モードの「マット」がどの様な効果があるのかについては以下の記事が参考になると思うので、興味があれば合わせてごらんください。
▼「Affinity Photoで髪の毛を綺麗に切り抜く方法」
-

-
Affinity Photoで髪の毛をキレイに切り抜く方法
写真などの画像編集をしていてよく行うのが「画像の切り抜き」です。 シンプルなものならAffinity Photoでも簡単に切り抜く事が出来るのですが、複雑な画像になってくると少々切り抜き ...
続きを見る
まとめ:選択範囲を自由自在に使いこなそう
今回はAffinity Photoの「選択ペルソナ」を使って選択範囲を作成する方法について詳しく解説しました。
選択ペルソナで使えるツールの基本的なことが理解して貰えれば何よりです。
選択範囲作成ツールにはまだまだ沢山の使い方があります。
さらに深く使いこなせるようになればこの記事で紹介したことだけでなく、さらに複雑な選択範囲の作成や画像加工をすることが出来るので、
色々といじってみて工夫してみることをオススメします。
Photoshopに比べたら多少操作が面倒であったり不便な部分もあるのですが、iPadでここまでできるのであればPCの画像編集ソフトで出来る大半のことは可能だと思います。
選択ペルソナを使えば風景の空や山を別の場所にカンタンに変えたり、人物の髪型や顔だけ入れ替えたりなど様々な画像加工が出来るようになるので、
使いこなして画像編集を楽しんでみてください!