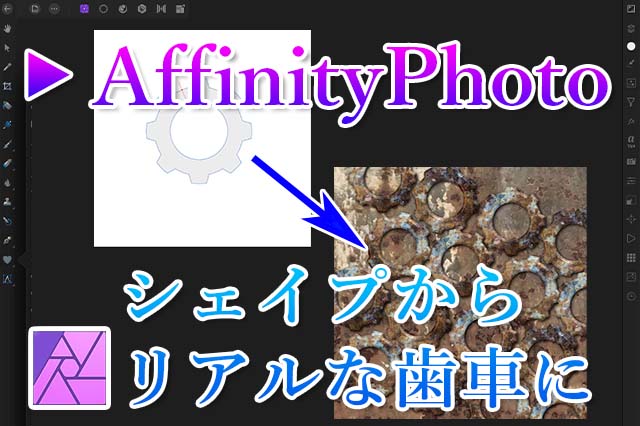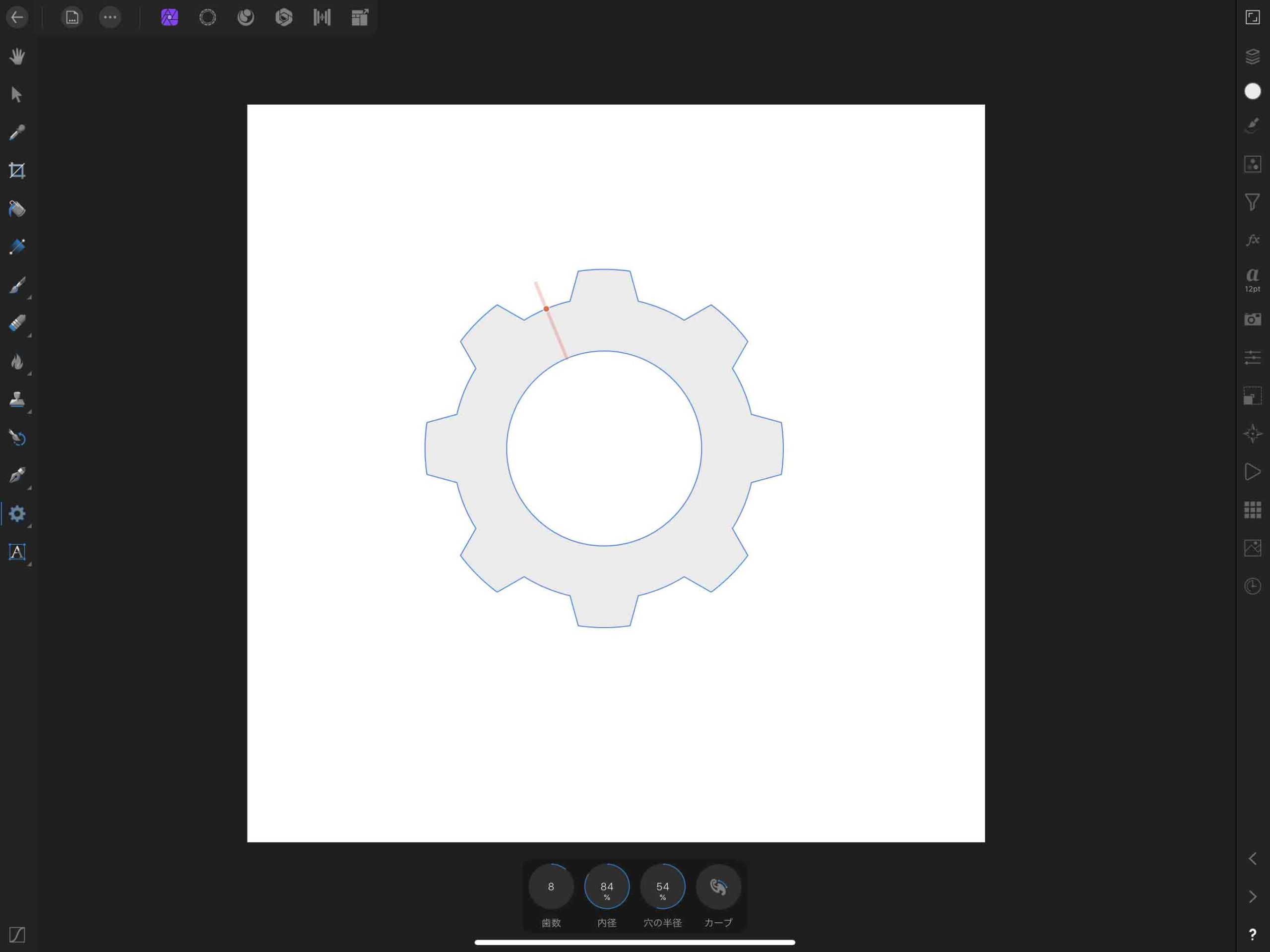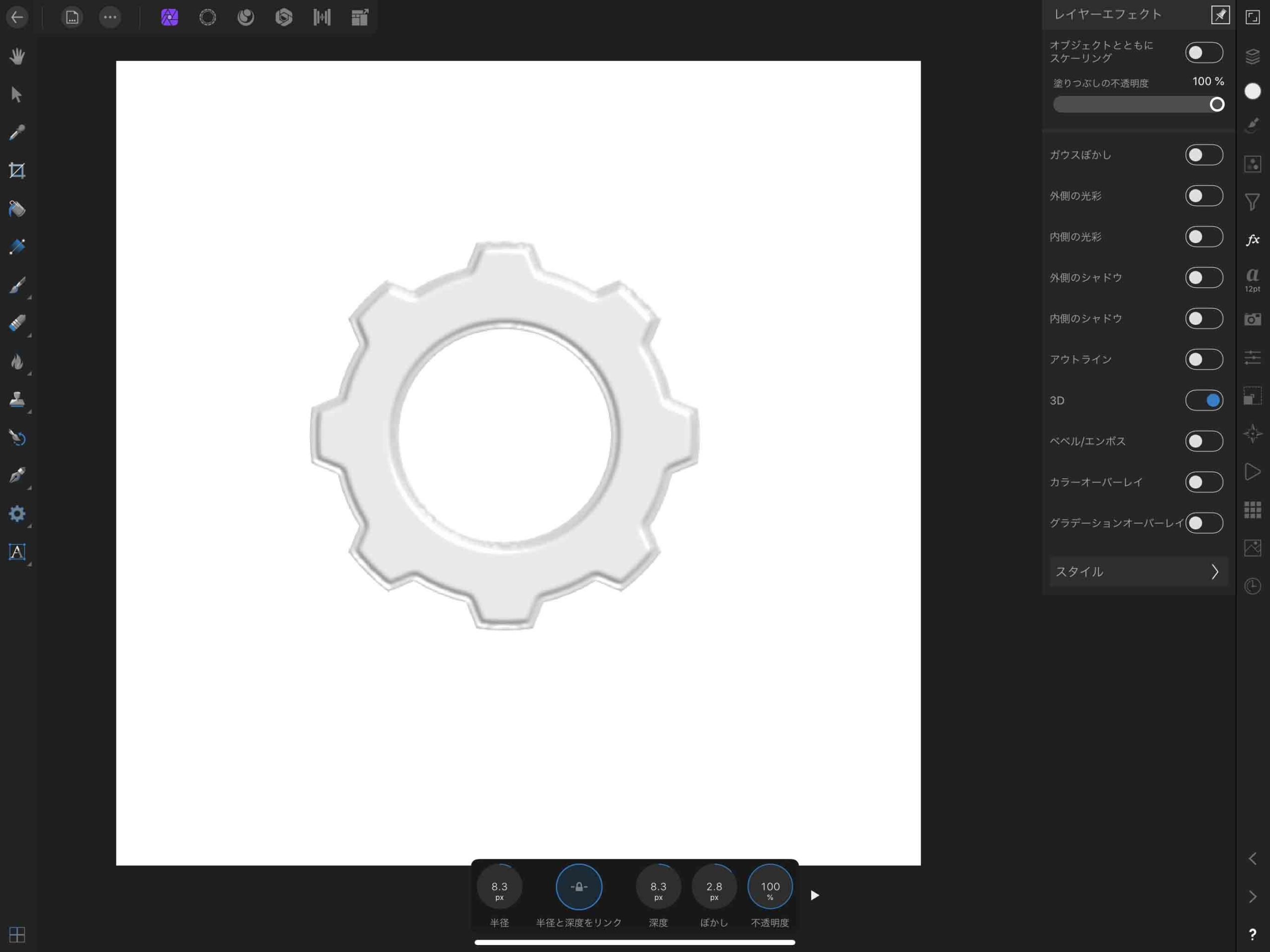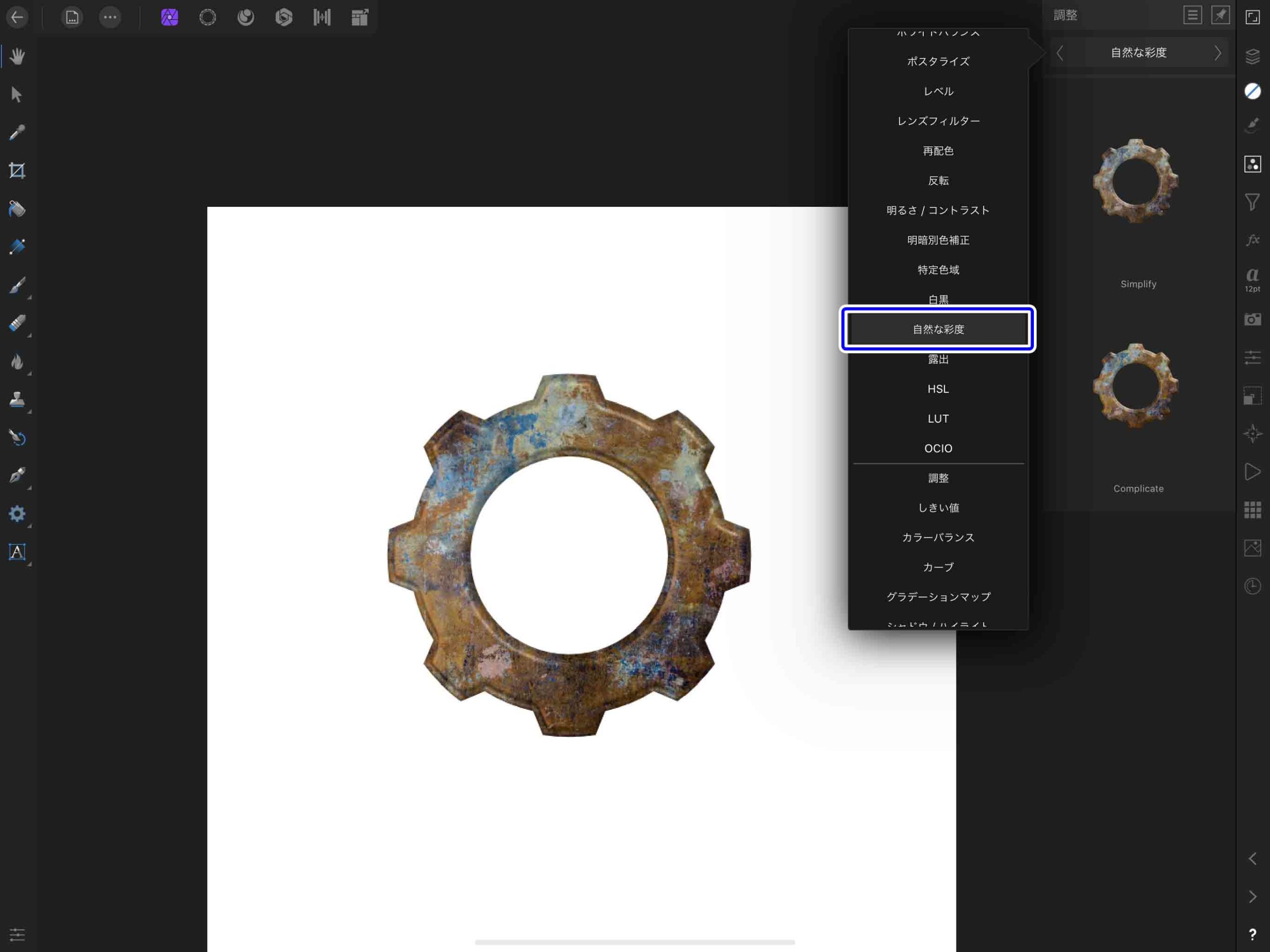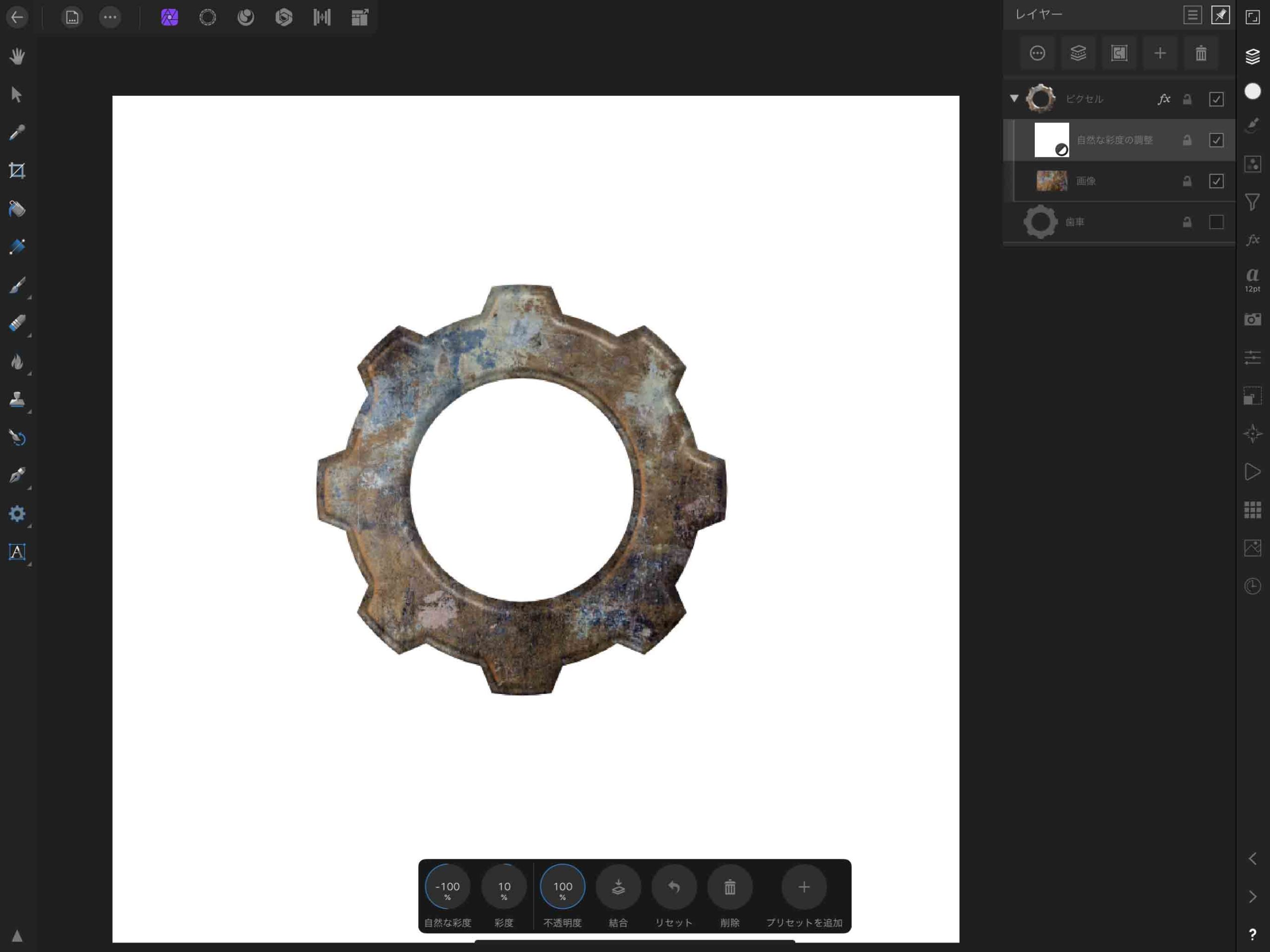Affinity Photoに用意されているシェイプを使うと様々な図形を簡単かつ大量に作ることができます。
図形として使うだけでも良いですが、フィルター機能やテクスチャ画像と組み合わせる事で、さらにバリエーション豊かな画像作成も可能です。
今回は歯車のシェイプとテクスチャ画像、フィルターでのエフェクトなどを兼用してリアルな画像を作っていく出順について紹介したいと思います。
シンプルな画像からリアルな画像に簡単に加工可能なので是非試してみてください。
▼シェイプツールの基本的な解説はコチラをごらんください。
-

-
シェイプツールの基本的な使用方法を全種類解説【Affinity Photo】
Affinity Photoにあるシェイプツールを使用すると様々な図形をカンタンに作成することが出来ます。 写真加工だけではなく、図形(シェイプ)を利用しての作品制作をして ...
続きを見る
Contents[Open]
Affinity Photoでシェイプからリアルな歯車を作成する手順
今回は個人的に1番好きなシェイプである「歯車」を使ってリアルな歯車画像を作成していきたいと思います。
まずはシェイプから「歯車」を作成しましょう。
歯車の形状を設定
歯車の細かい設定をしていきます。
今回はこんな感じにしてみましたが、好みの形に設定してみてください。
レイヤーをラスタライズ
歯車の形が決まったらレイヤーをラスタライズしていきます。
ラスタライズしないとうまくフィルターをかけることができないので、形が決まったら一旦ラスタライズしてピクセルレイヤーにしてしまいます。
元に戻したい時や、もう1度やり直したい時のために元の歯車シェイプをコピーしてラスタライズします。
フィルターをかける
歯車にフィルターをかけて立体的に加工していきます。
平面を立体的に見せる方法については色々あるのですが、今回はフィルターを使用していきたいと思います。
3Dフィルターを設定
細かいフィルターの設定をしていきます。
まずは3DフィルターをONにして立体的に見せようと思います。
3Dフィルターを使うと平面のオブジェクトも立体的に見せることができます。
今回は上の画像のように設定をして、歯車を立体的に見えるようにしました。
ベベル/エンボスフィルターをかける
さらにベベル/エンボスフィルターをかけることでより立体感をプラスしていきます。
3Dフィルターのみでも良いですが、Photoshopになれている人はお馴染みのフィルター(スタイル)なので感覚が使いやすいかも知れません。
ベベル/エンボスはこのように設定しました。
ハイライトのカラーも設定
画面下調整ボタンの右にある▶をタップするとさらに細かい調整ができます。
今回はハイライトの色味を上のように設定しました。
影の色味などを変えたい場合はシャドウ部分を調整します。
テクスチャ画像を読み込む
立体感が出来たら次は質感を追加していきます。
今回はこのような錆びた感じのテクスチャ画像をダウンロードしてAffinity Photoに読み込みました。
歯車のレイヤーにクリッピングマスクして、色味を調整します。
今回は「自然な彩度」の調整レイヤーを同じく歯車シェイプにクリッピングマスクしました。
▼クリッピングマスクの方法についてはコチラ
-

-
レイヤーをクリッピングマスクするには【Affinity Photo】
画像加工する場合に新規レイヤーをひとつのレイヤーに重ねて、はみ出さないように効果をかけたい場合がありますよね。 そういった時に便利なのが「クリッピングマスク」という機能です。 今回はAff ...
続きを見る
色味を調整して歯車自体は完成とします。
全体の仕上げ
歯車の加工が完了したので、全体的なイメージにしてみます。
歯車に適用したのと同じようなテクスチャ画像を背景にして、歯車を増やしてみました。
歯車が設置されている感じを表現するために増やした歯車をグループにまとめて影をつけていきます。
今回はフィルター「外側のシャドウ」を適用しました。
Photoshopでいうところのドロップシャドウと同じようなフィルターですね。
影がつくことで立体物が設置されている感が出てよりリアルに見えます。
イメージの見た目になったら完成です。
まとめ
今回はAffinity Photoの歯車シェイプとテクスチャ画像、フィルターなどを組み合わせてリアルな歯車の画像を作る手順を紹介しました。
歯車だけでなく他のシェイプと組み合わせたり、テクスチャを変えてみたりするとことでさらにバリエーション豊かに画像加工が出来るので是非試してみてください。