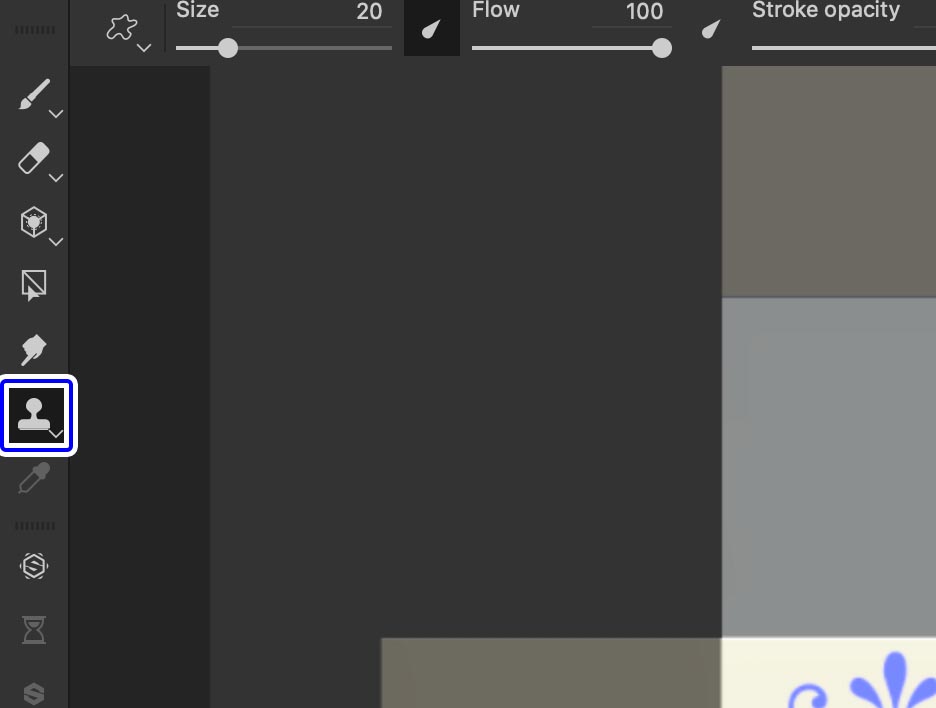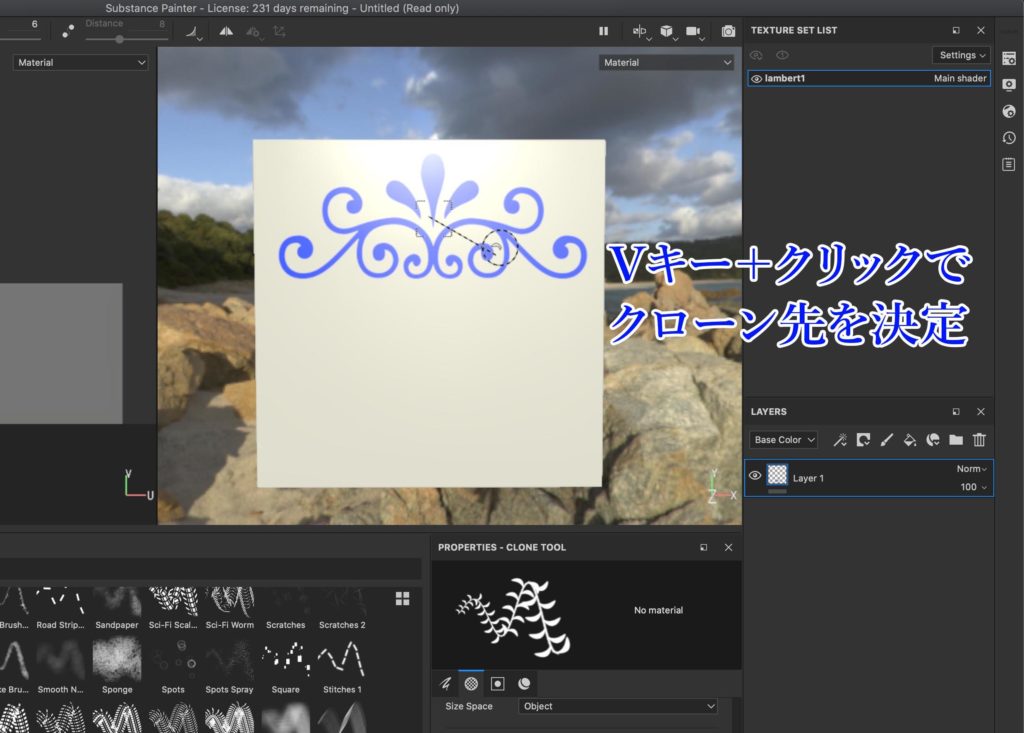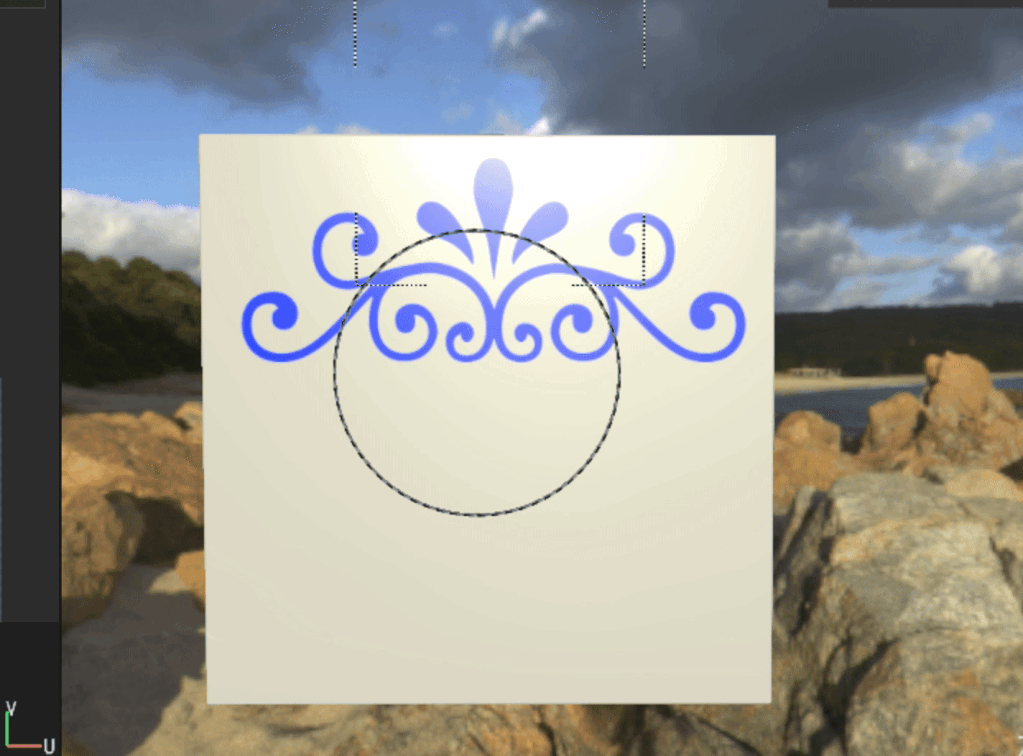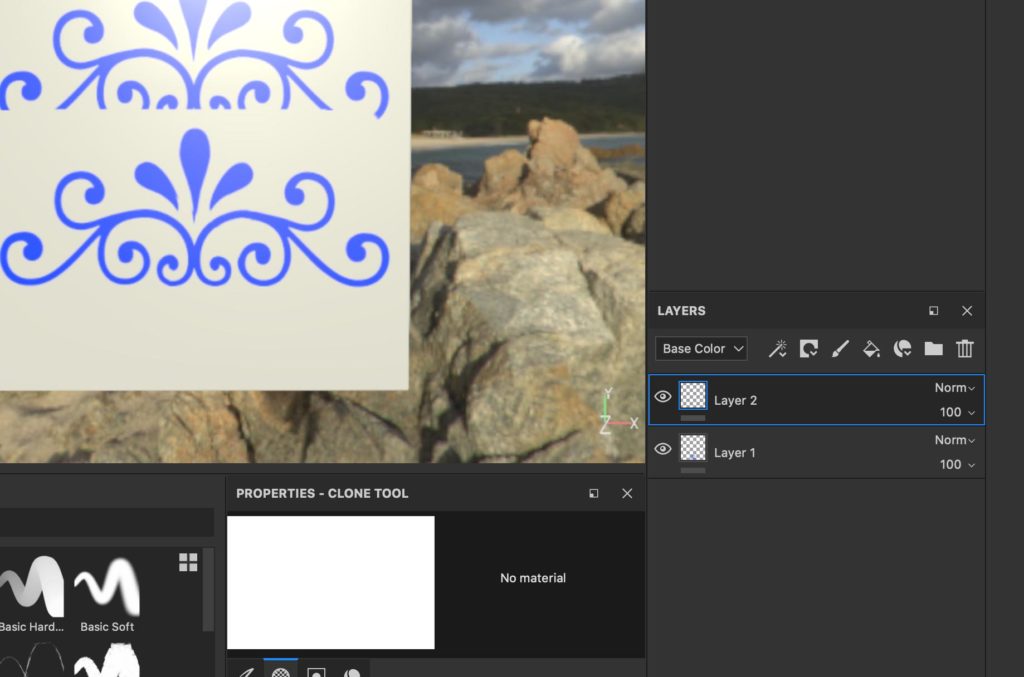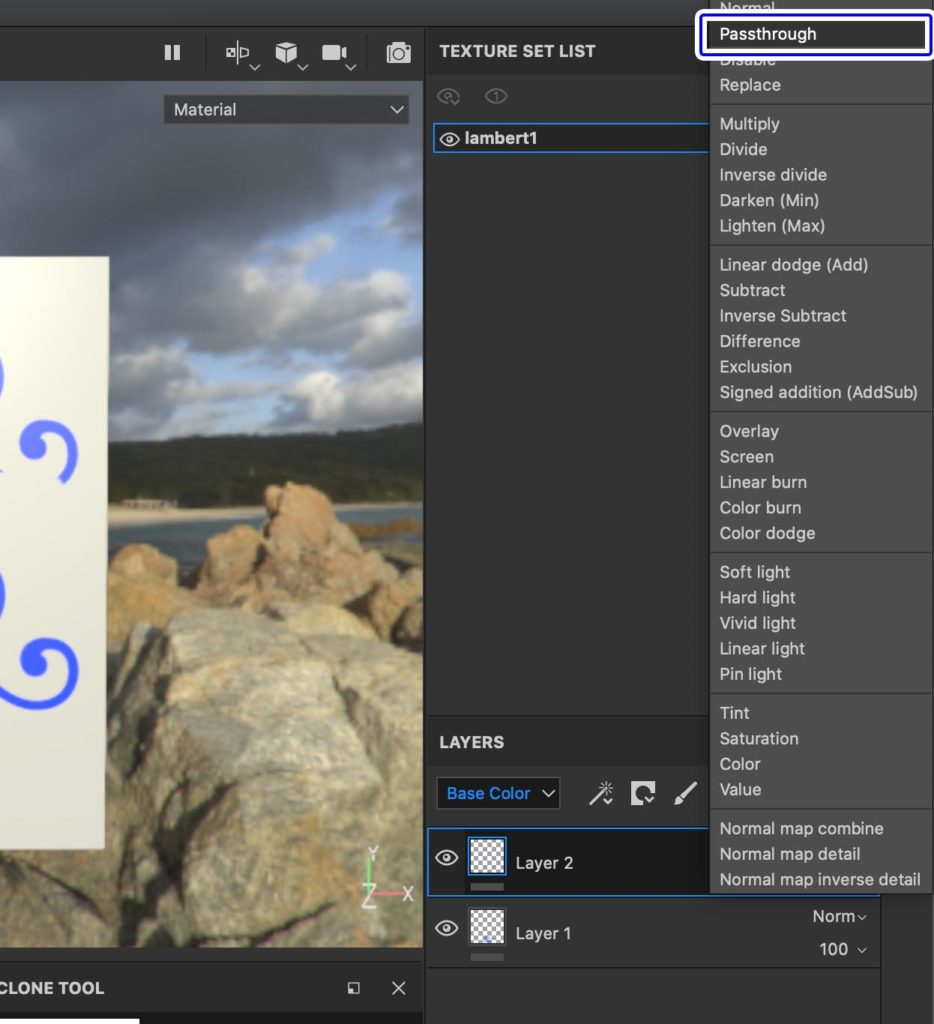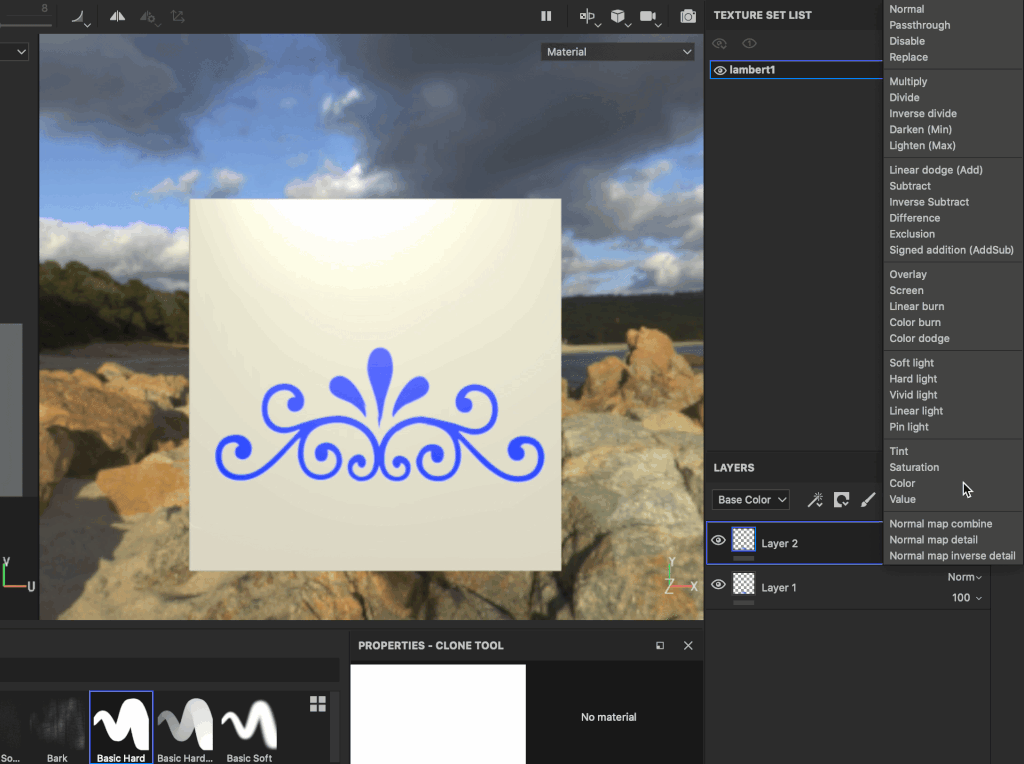SubstancePainterのCloneツールを使えばPhotoshopのコピースタンプツールの様に描いた部分を複製するようにペイントすることができます。
今回はSubstancePainterのCloneツールの基本的な使い方を紹介します。
Contents[Open]
【SubstancePainter】Cloneペイントの基本的な使い方
Cloneツールは基本的にはPhotoshopのコピースタンプツールと同じ様に、複製する部分を決定して別の部分にペイントするといった機能です。
まずはコピーしたい模様やマテリアルをペイントしておきます。
ツールバーの上から6つ目のスタンプみたいなアイコンが「Clone」です。
ショートカットキーは6(6つ目なので笑)。
Vを押しながらコピーしたい部分をクリックすることでクローン元を決定できます。
あとはクローンさせたい部分に対してペイントすればOKです。
ペイントするとVキーで決定した部分が枠になって動くので、どの部分がクローンペイントされているのか一目瞭然です。
初期設定では同じレイヤー内でクローンが作成されます。
別のレイヤーにクローンペイント
同じレイヤー内ではなく違うレイヤーにクローンを作成したい場合もありますよね。
一応その方法もあります。
レイヤー1にクローン元の模様をペイントした状態でVキー+クリックして複製元を決定しておきます。
その後新規レイヤーを作成します。
ここにクローンペイントを作成していきます。
クローンペイントするレイヤーの合成モードを「Passthrough」に変更します。
レイヤーのチャンネルがBase Color状態なのでこのままだとカラー情報のみしかクローンされません。
スマートマテリアルなどをクローンしたい場合はBaseColorだけではなくNormalやRoughnessなどもクローンしたいと思うので、それぞれのチャンネルもレイヤー合成モードをPassthroughに変更する必要があります。
めんどくさいですが、クローンしたいレイヤーのチャンネルをひとつひとつ選択▶Passthrough変更を繰り返します。
この状態で再度クローンペイントします。
見た目は同じですが、別レイヤーを通してクローンが作成されます。
クローン元のレイヤーを変更するとクローンしたレイヤーのペイント部分も変更されます。
注意
クローンペイントした部分のみを残して別に変更を加えることはできないようです。クローン元のレイヤーを削除するとクローンペイントした部分も消えてしまいます。
基本的なCloneツールの使用方法を紹介しました。
塗りつぶしレイヤーを部分的に別のレイヤーにコピーすることができる便利なツールですが、元のレイヤーに影響されてしまうのでペイントしたレイヤーを上から部分的に微調整したい時などに使うのがオススメです。
▼Substance Painter初心者の方にオススメの教本
▼キャラクターのテクスチャペイントの参考になりそうな本(バージョンは古め)