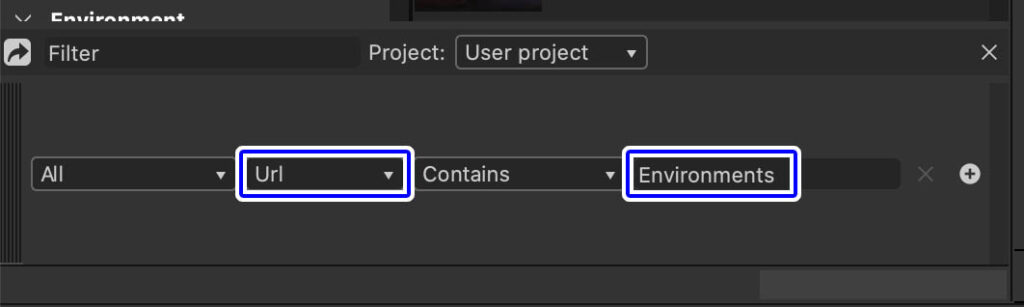Substance Designerの3Dビューではあらかじめ用意されている複数の環境マップを切り替えて表示することができますが、
外部でダウンロードしたり自作したHDRI画像を環境マップとして使いたいこともありますよね。
今回はそんな方へ向けて、「外部のHDRI画像を3Dビューで環境マップとして使う手順」について紹介します。
こんな方におすすめ
- 自作のHDRIを3Dビューで使いたい
- ダウンロードしたHDRIを3Dビューで使いたい
- ライブラリーから外部のHDRIを使えるようにしたい
Contents[Open]
【Substance Designer】外部のHDRIを環境マップとして使う方法
Substance Designerではいくつか環境マップとして使えるHDRI画像が用意されていますが、種類は多くないので自分の使いたいイメージのものが無い場合もありますよね。
そういうときには外部からHDRIをインポートして使うのがオススメ。
今回はこちらのサイトからダウンロードしたHDRI画像をSubstance Designerの3Dビューにインポートしてみたいと思います。
3DビューにHDRIをインポート
HDRI画像を環境マップにインポートする方法は簡単です。
FinderやExplorerから画像を3Dビューにドラッグ&ドロップして環境マップとして設定すればOKです。
ドラッグ&ドロップするとどのチャンネルで使用するかを選択できます。
環境マップとして使う場合は「Latitude/Longitude Panorama」に設定します。
これで環境マップのインポートは完了です。
外部でダウンロードしたHDRI画像が環境マップとして適用されました。
ライブラリーに登録して環境マップを使う
環境マップ用のフォルダを作成してライブラリーに登録して使えるようにすることで、いつでも外部フォルダにあるHDRI画像を使えるようにする設定があるので紹介します。
基本的には以前紹介した自作マテリアルをライブラリーに登録する方法と同じ手順です。
▼ライブラリフォルダに自作マテリアルを登録して使う方法
-

-
【Substance Designer】ライブラリフォルダに自作のマテリアルを登録して使う方法
Substance Designerで作成したマテリアル(グラフ)は各アトリビュートを設定して、あらかじめ作成したフォルダのパスを登録しておくことで、いつでもライブラリーから使用すること ...
続きを見る
環境マップ用のパスを作成する
Substance Designer内でHDRIを使えるように専用のフォルダを作成します。
作成したパスの場所▶︎Users/Allegorithmic/Substance Designer/Environments
作成したパスにダウンロードしたHDRI画像を移動しておきます。
ライブラリーにパスを登録
成したHDRI用のパスにあるデータをSubstance Designer上で使えるようにライブラリーに登録します。
Preferenceを開き、Project項目内の「Library」タブからパスを登録します。
+マークをクリックして、先程作成したパスを選択することができます。
これで指定したパスにデータが入っていればSubstance Designer内で呼び出すことができるようになります。
ライブラリーに環境マップ用フォルダを作成
次はライブラリーからHDRIを使用できるようにフォルダの設定をしていきます。
ライブラリーの+マークをクリックして新規フォルダを作成します。
フィルターを追加
ライブラリフォルダの名前を「Environments」に変更してから右クリック▶︎「Add Filter」でフィルターを追加します。
Projectを「User Project」に切り替え、フィルターを以下の様に設定します。
| All | Url | Contains | Environments |
これですべての種類のデータ(All)、パス(Url)、含まれる(Contains)、Environments(パスの名前)でフィルタリングされます。
フィルターを設定することで、パスに入れておいたHDRIデータがライブラリーに表示されるようになります。
ライブラリーから3Dビューに適用する
ライブラリーでしっかり表示されるようになったら好きなHDRI画像を3Dビューにドラッグします。
「Latitude/Longitude Panorama」で適用することで、環境マップとして適用されます。
今後HDRIを多く追加していく予定なのであればライブラリーから読み込む用のパスを作成して登録しておけば良いと思います。
またサクッと環境マップを変更したいだけなのであれば3Dビューにドラッグ&ドロップで適用しても十分ですね。