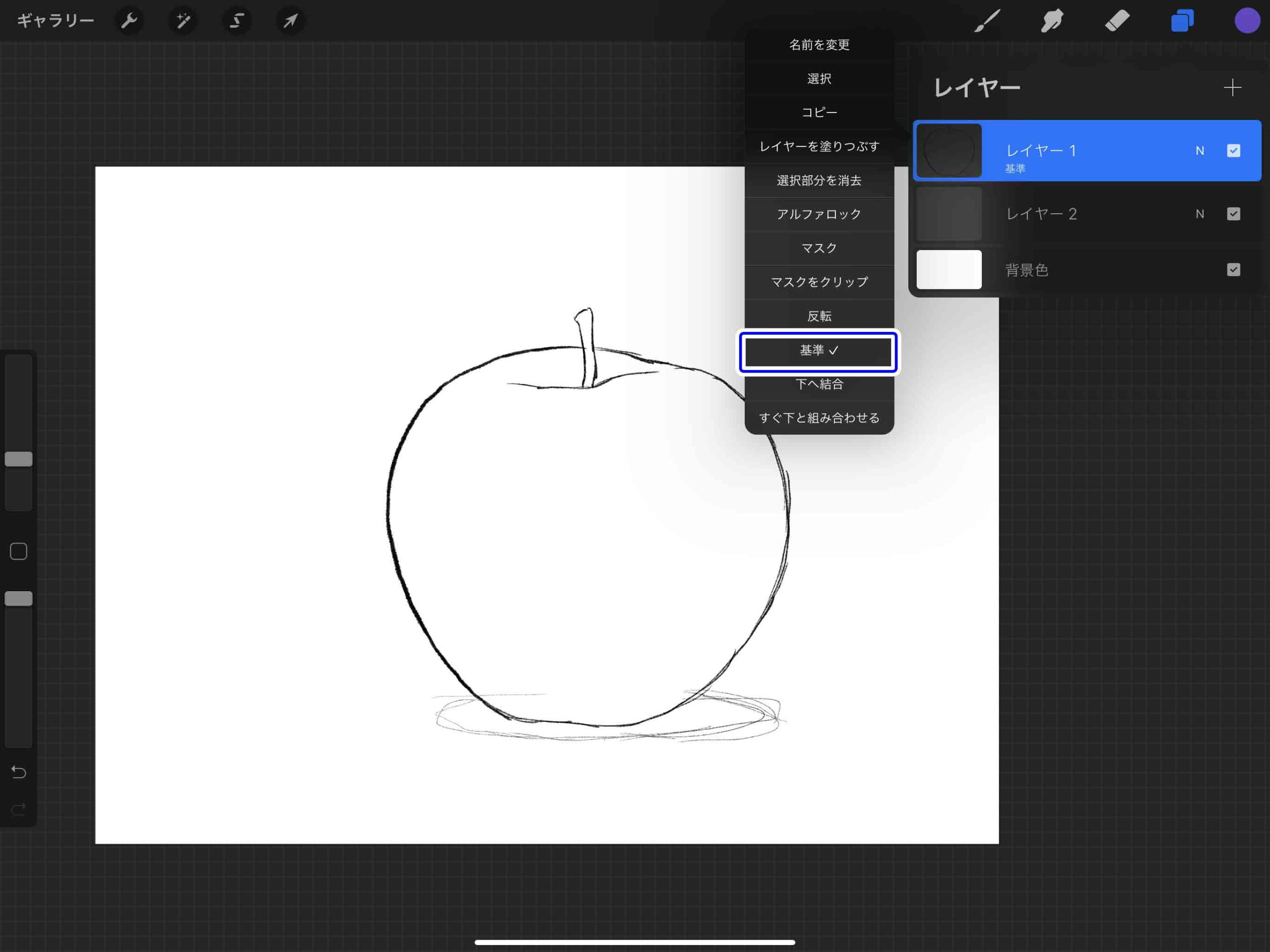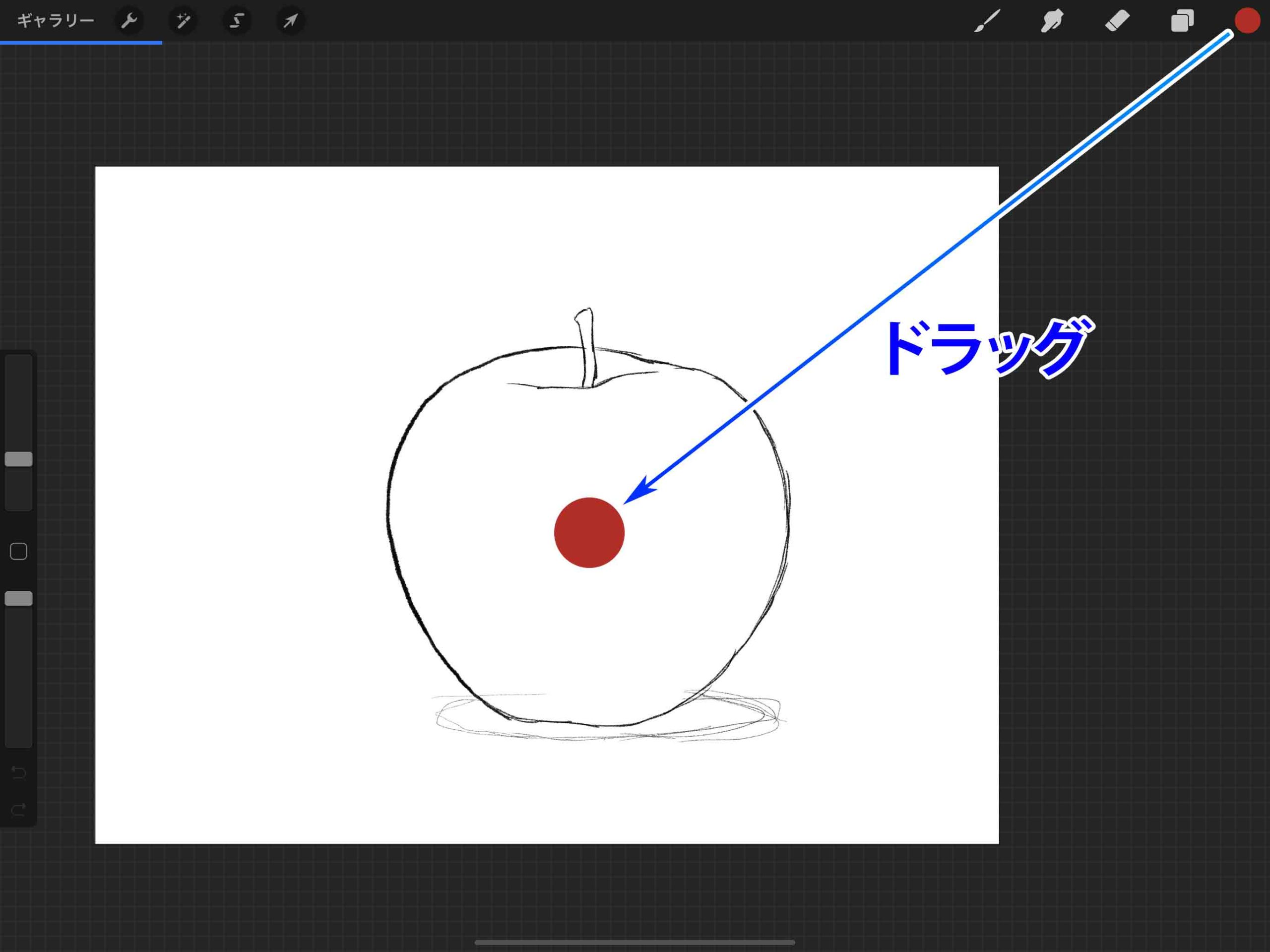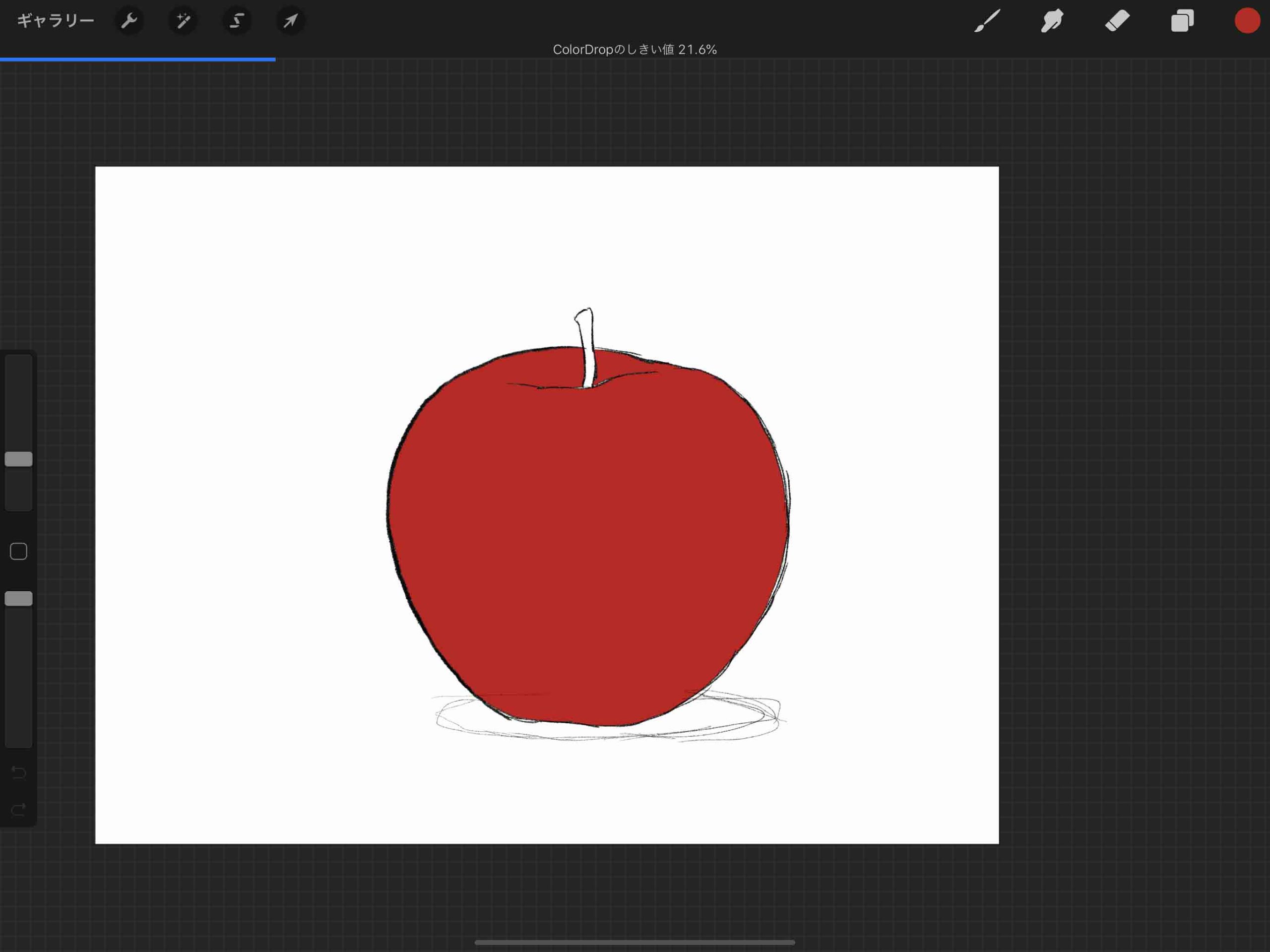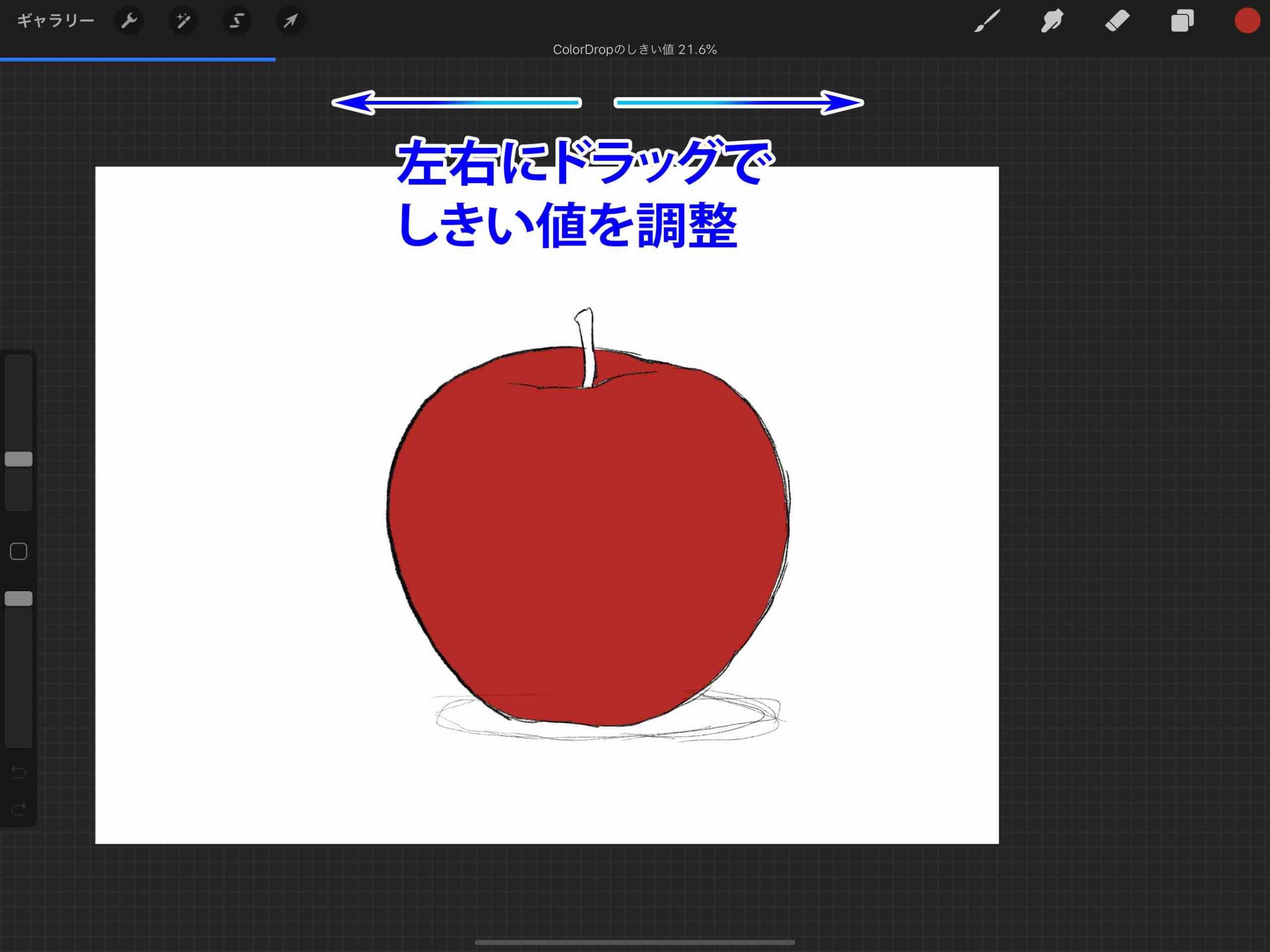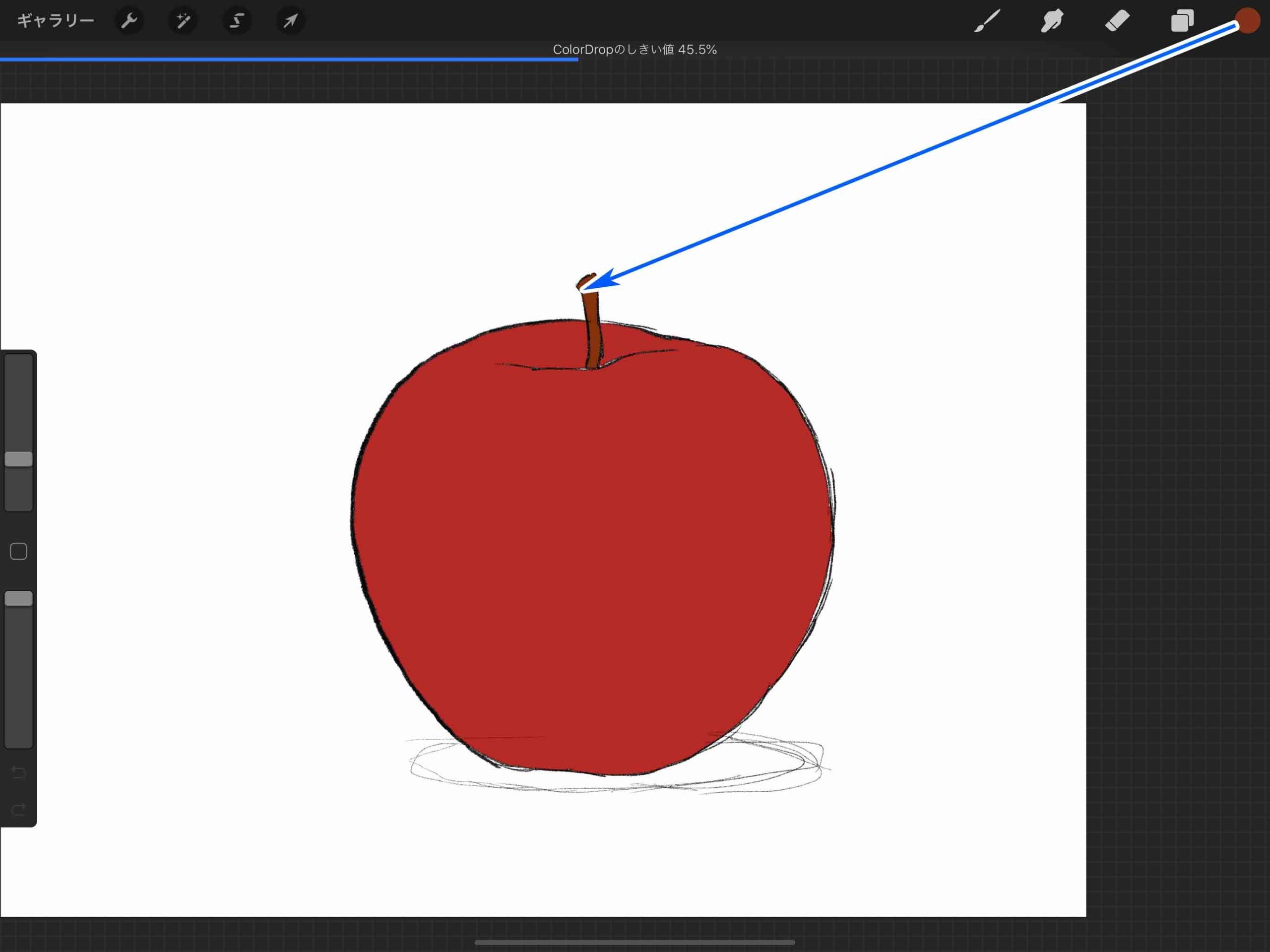Procreateのレイヤーパネルメニューには「基準」という項目があります。
レイヤーのメニューを見ていてパッと見使い方がよくわからないこの「基準」の使い方について、
サクッと解説してみたいと思います。
【Procreate】レイヤーの「基準」とは?使い方を解説
Procreateのレイヤーパネルにある「基準」を設定すると、そのレイヤーを基準にしてカラードロップを実行することが出来ます。
カラードロップとはカラーボタンからキャンバスにドラッグ&ドロップすることでレイヤーを塗りつぶす機能ですが、
基本的には同レイヤー内で塗りつぶす部分に印を付けてからドラッグ&ドロップして塗りつぶさないかぎり、キャンバス全体に塗りつぶされてしまうようになっています。
また線画などを描いて、その内側を塗りつぶしたいといった場合もあると思うんですが、
線画と同じレイヤーに塗りつぶすことは避けたいですよね。
しかしデフォルトのままだと線画下にレイヤーを作ったとしても、そのままカラードロップするとキャンバス全体に塗りつぶされてしまい不便です。
そういった場合にカラードロップをどのレイヤーを参照して実行するのかを決定するのが「基準」です。
レイヤーの「基準」の使い方
線画と塗りを別々で作成するようなイラストの場合にはレイヤーオプションの「基準」を設定して進めていきます。
①線画レイヤーを基準(Reference)に設定
まずは適当に線画のレイヤーを作成して、レイヤーのオプションメニューから「基準」を選択。
レイヤーの左側に✓が入ればそのレイヤーを基準にカラードロップされるように設定されました。
②線画の下のレイヤーにカラードロップする
線画の下に塗りつぶし用のレイヤーを作成して、カラードロップを実行します。
画面上部のツールバー右側にあるカラーボタンを塗りつぶしたい部分までドラッグ&ドロップします。
▼カラーボタンからドラッグ&ドロップ
▼カラードロップで塗りつぶし完了
▼ドラッグ&ドロップしたままホールドするとしきい値を調整できます
④好きな範囲にカラードロップ(塗りつぶし)が可能
しきい値を調整して好きな範囲に塗りつぶしが可能です。
レイヤーとカラーを変更してヘタ部分を塗りつぶします。
まとめ
今回はレイヤーパネルのオプションメニューである「基準」の使い方について解説しました。
基本的にはカラードロップとセットで使う「基準」ですが、
うまく使いこなすことで線画と塗りのレイヤーを分けて作業をすることであとで修正したりすることも容易になります。
わざわざブラシなどで塗りつぶす手間も省けるのでぜひ活用していきたいところですね。
▼Procreateオススメ本